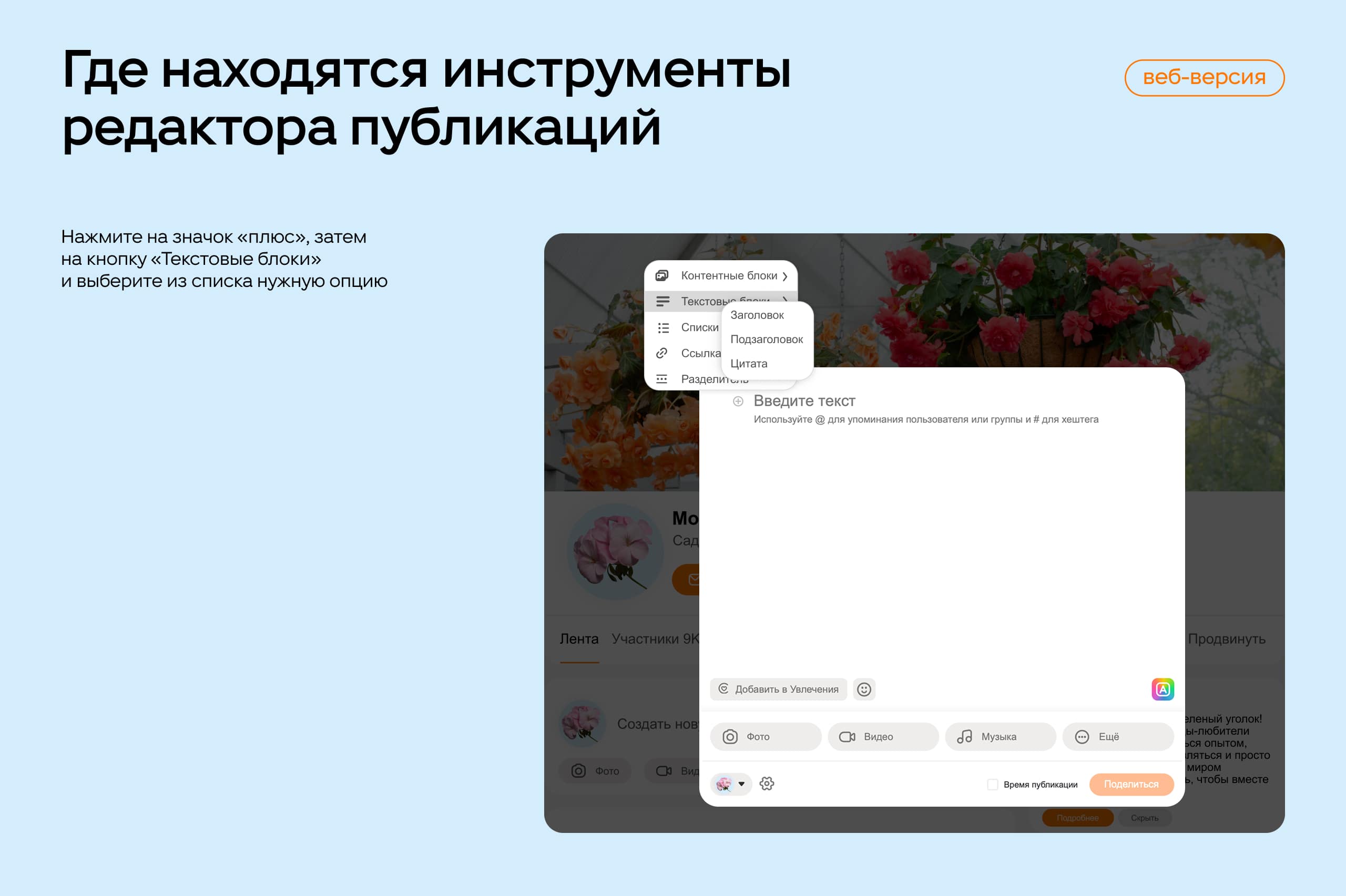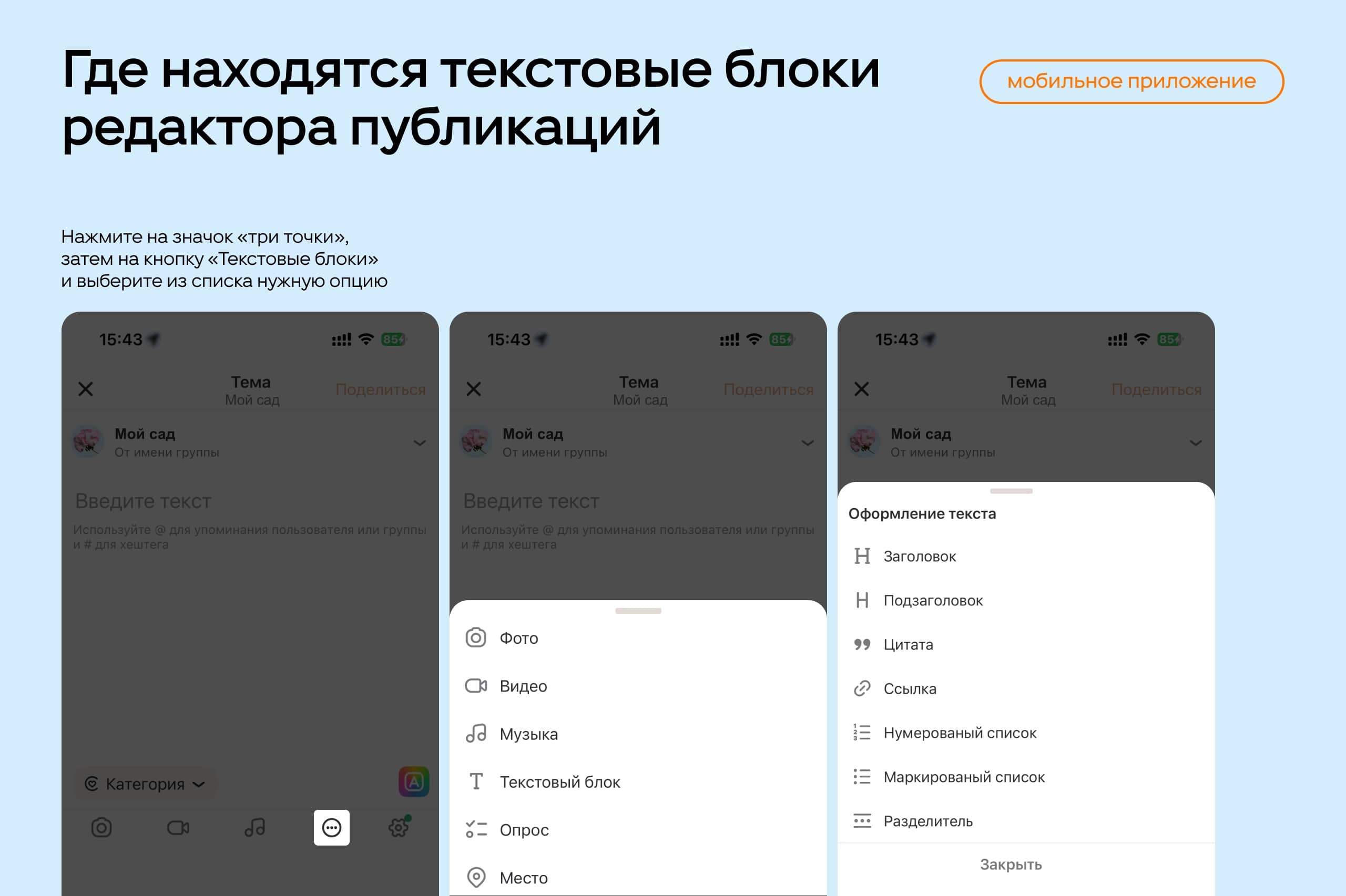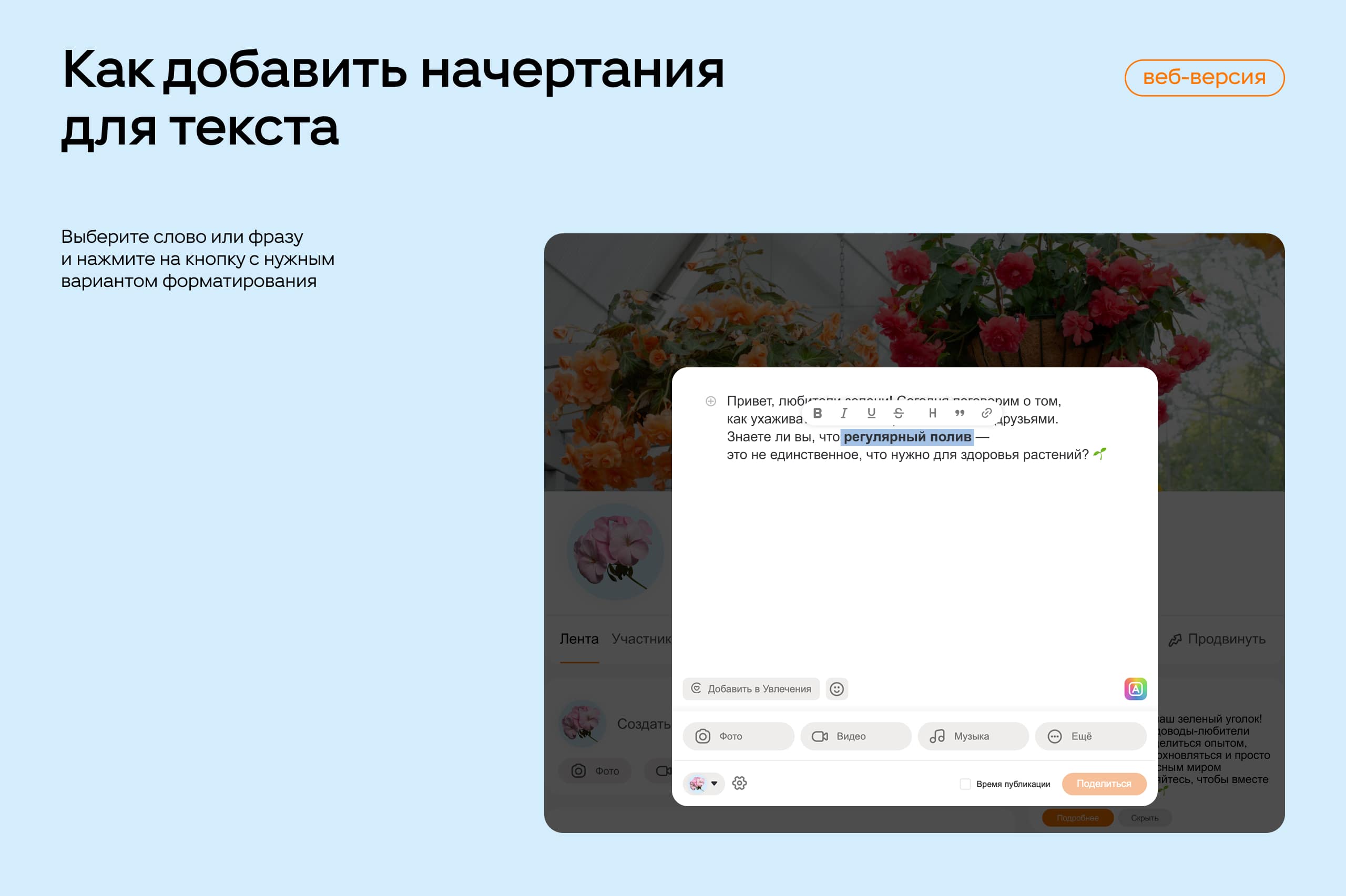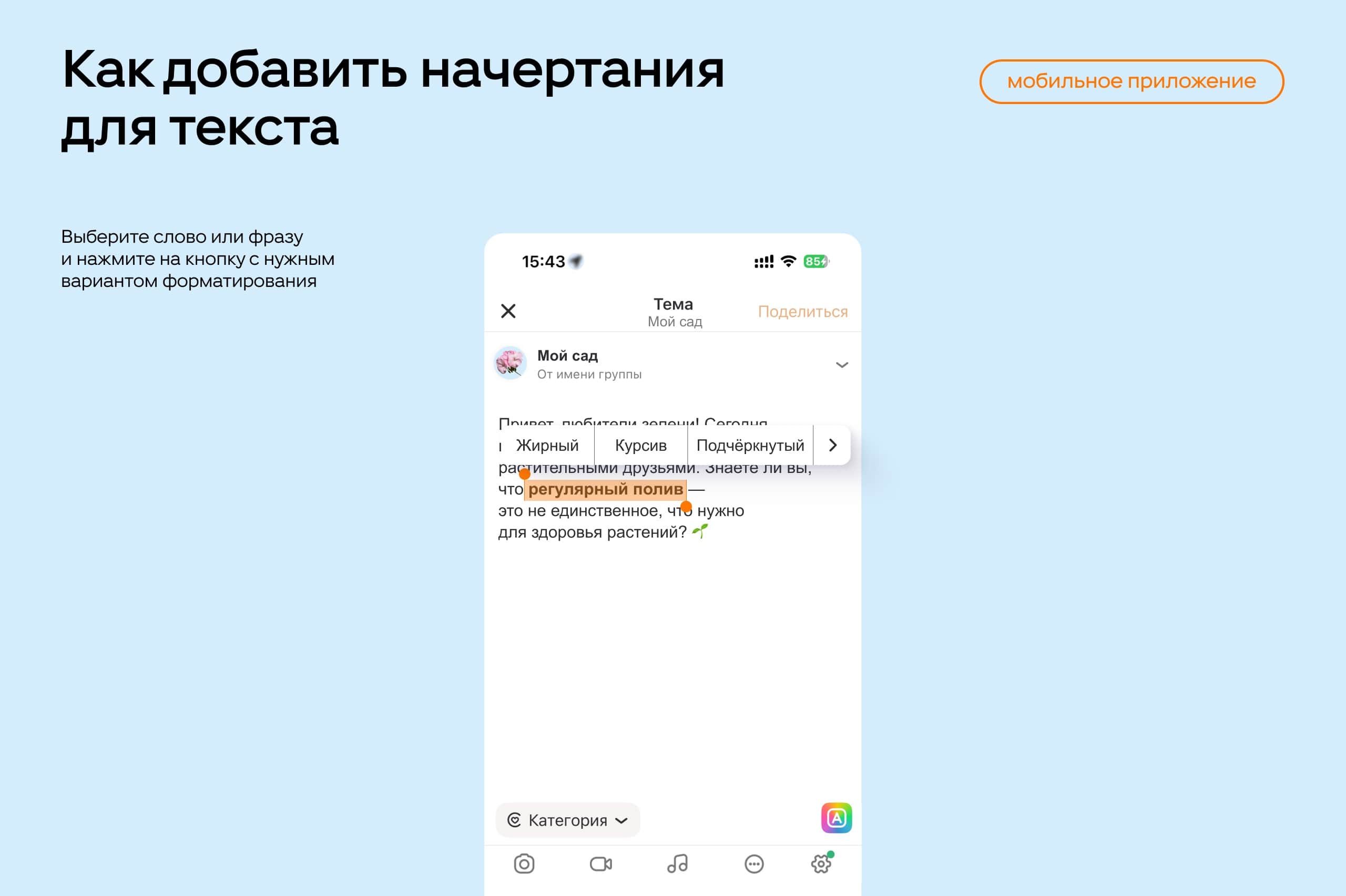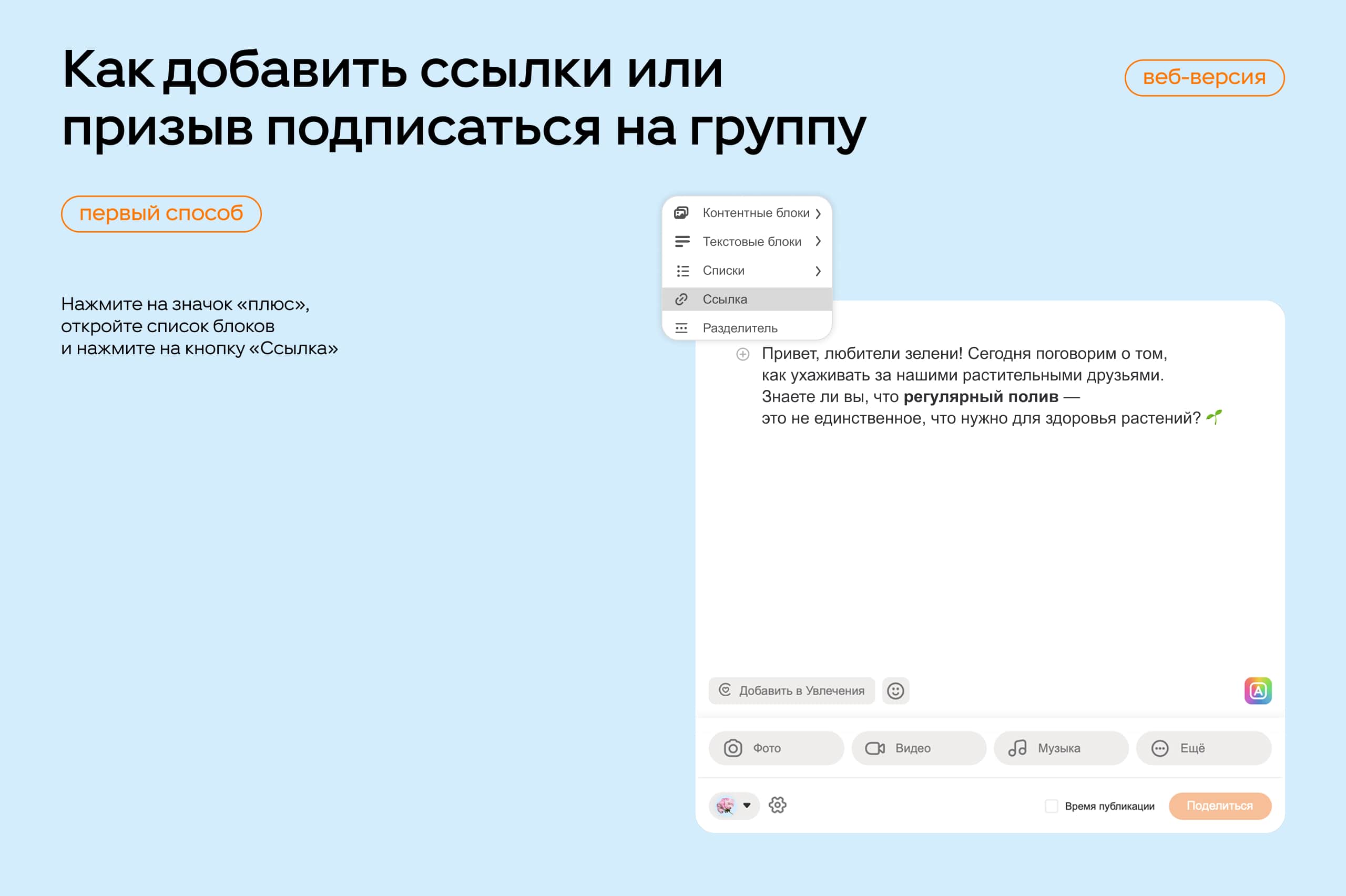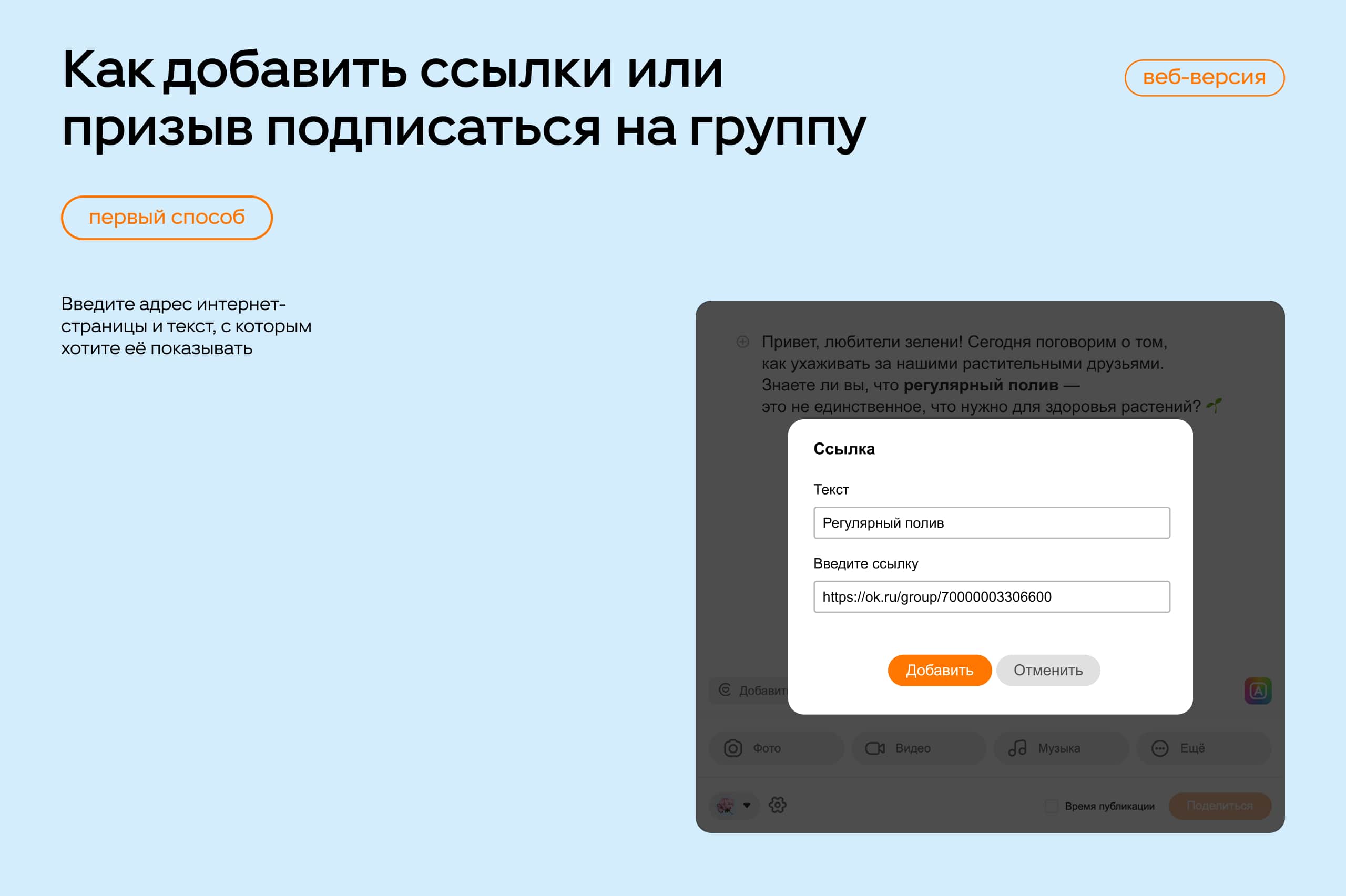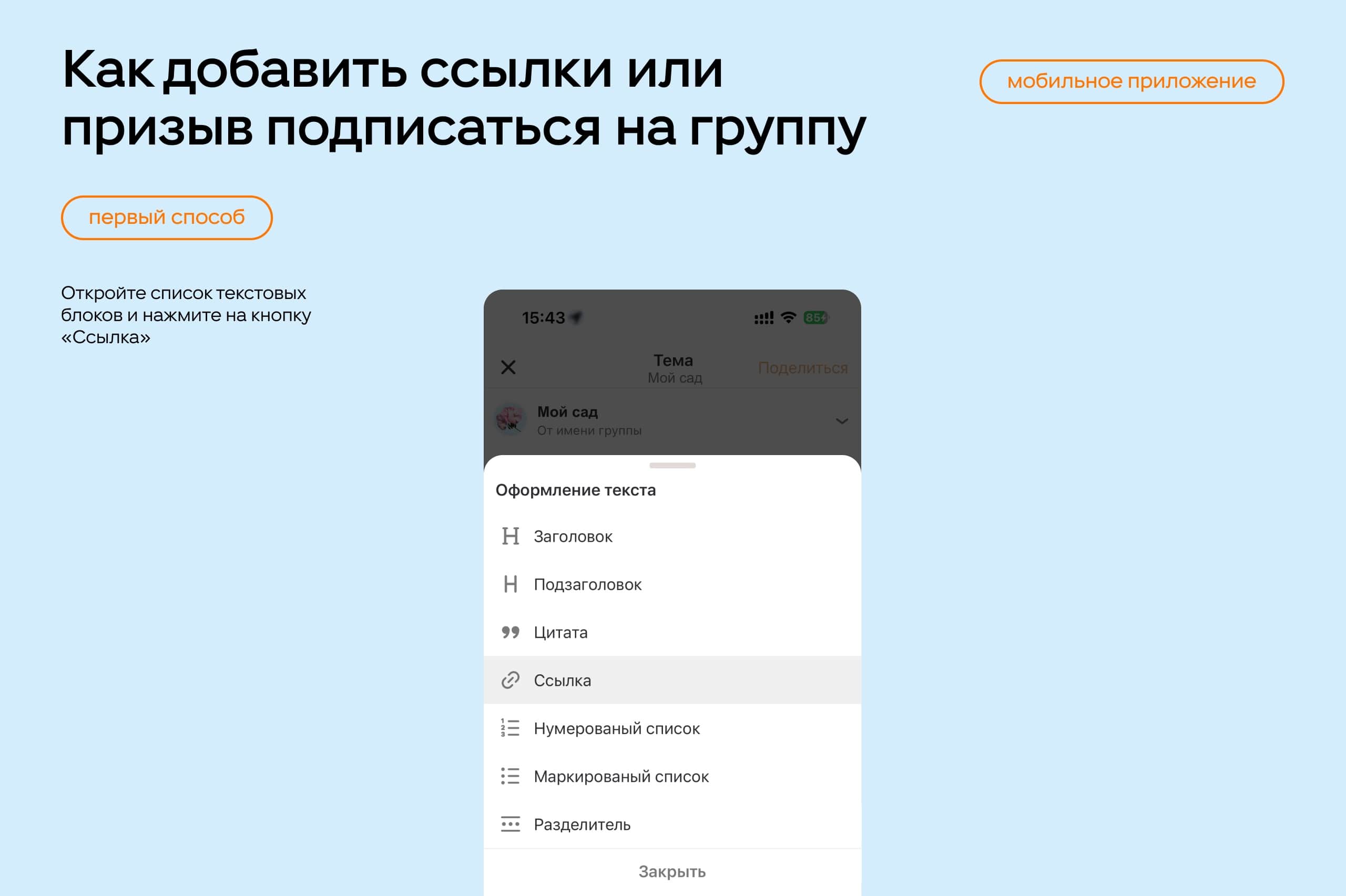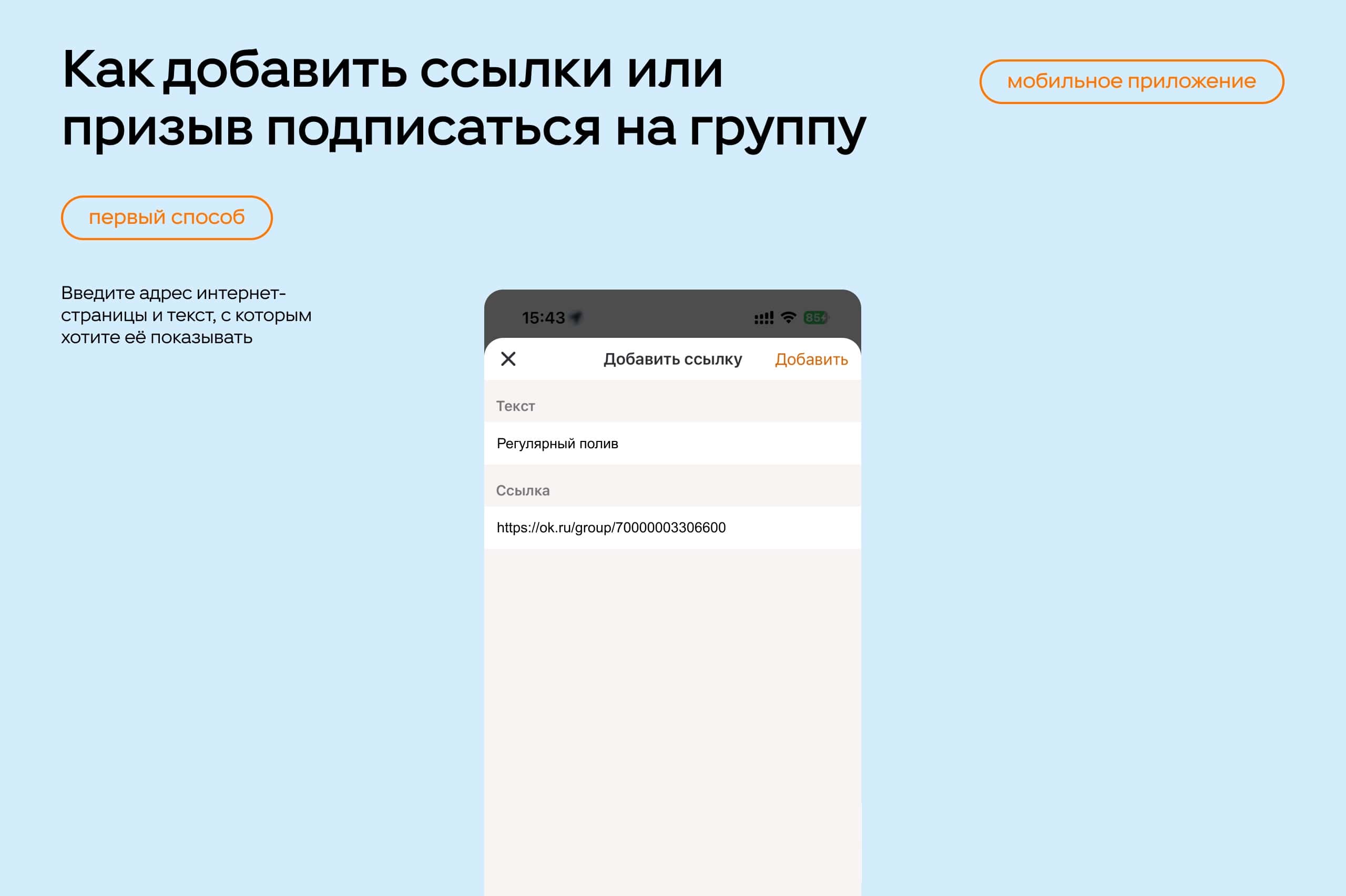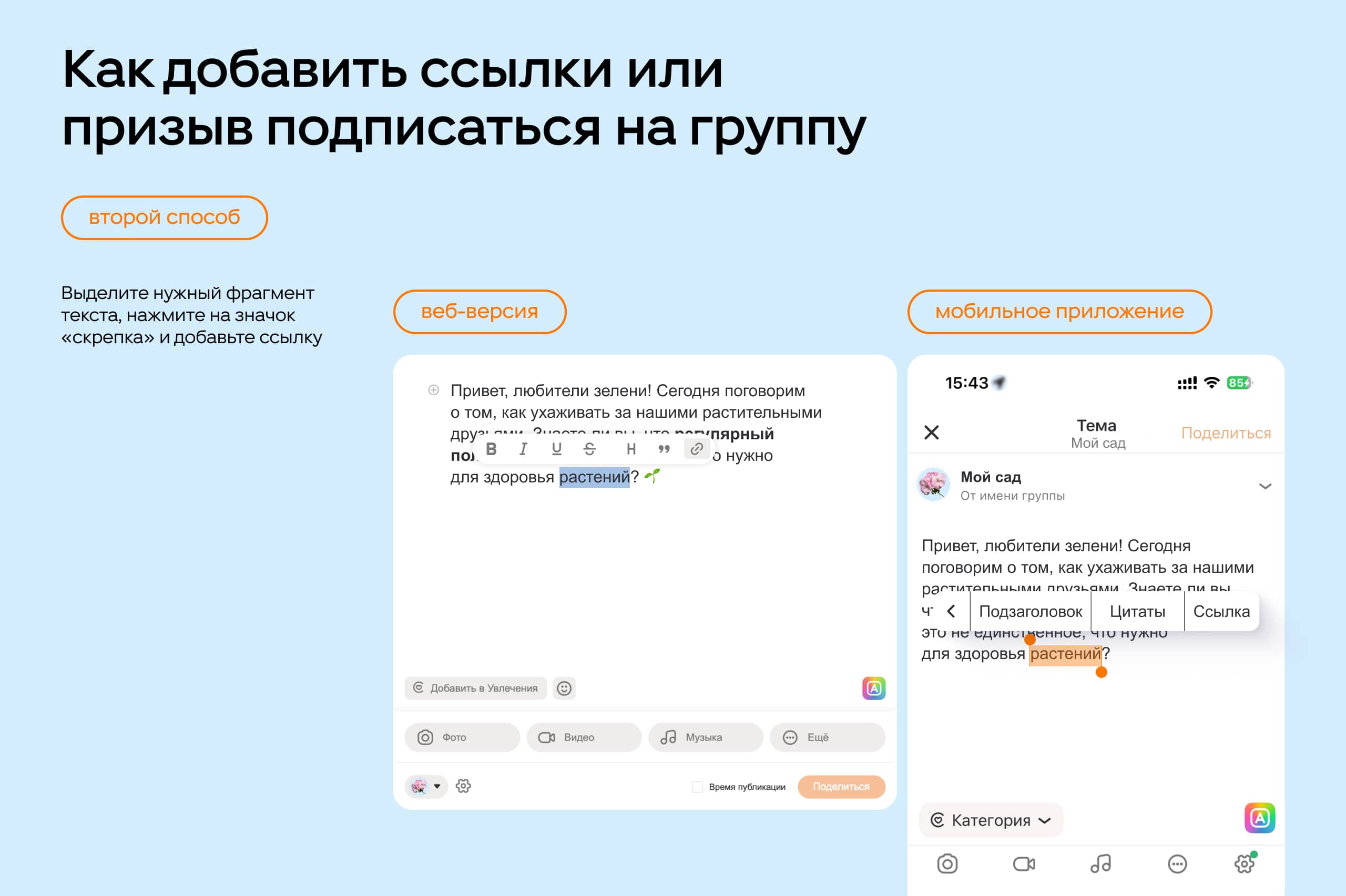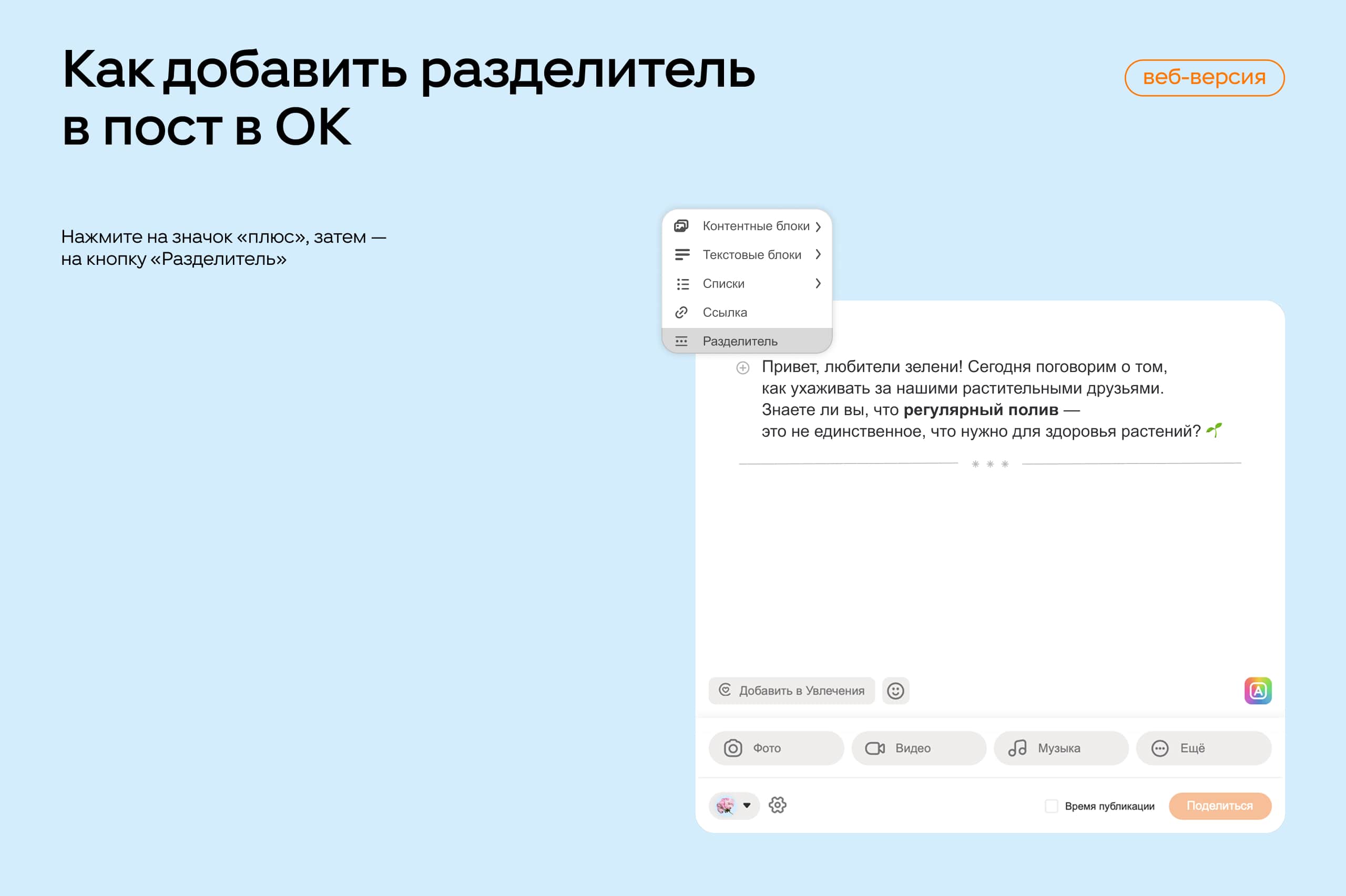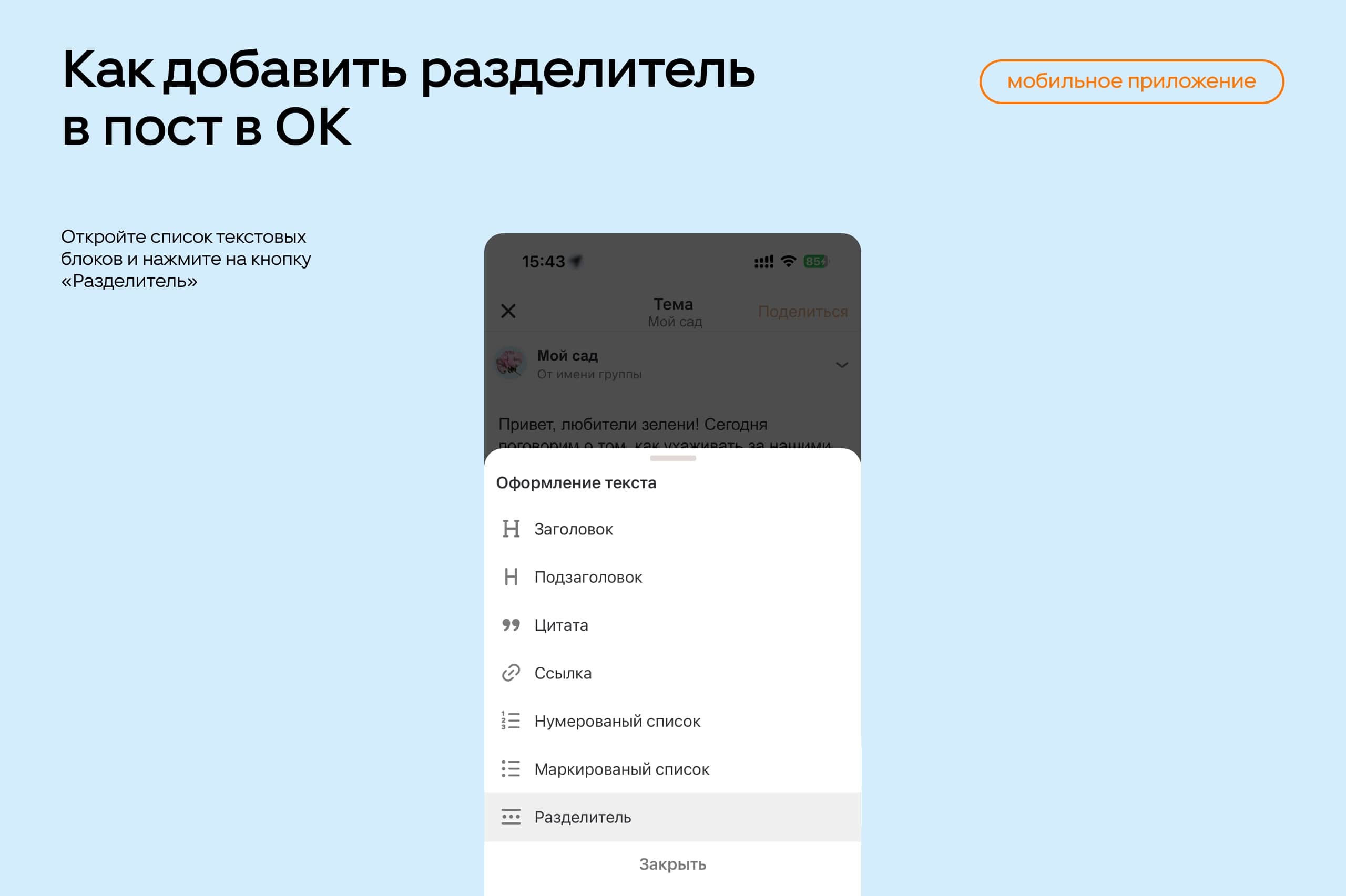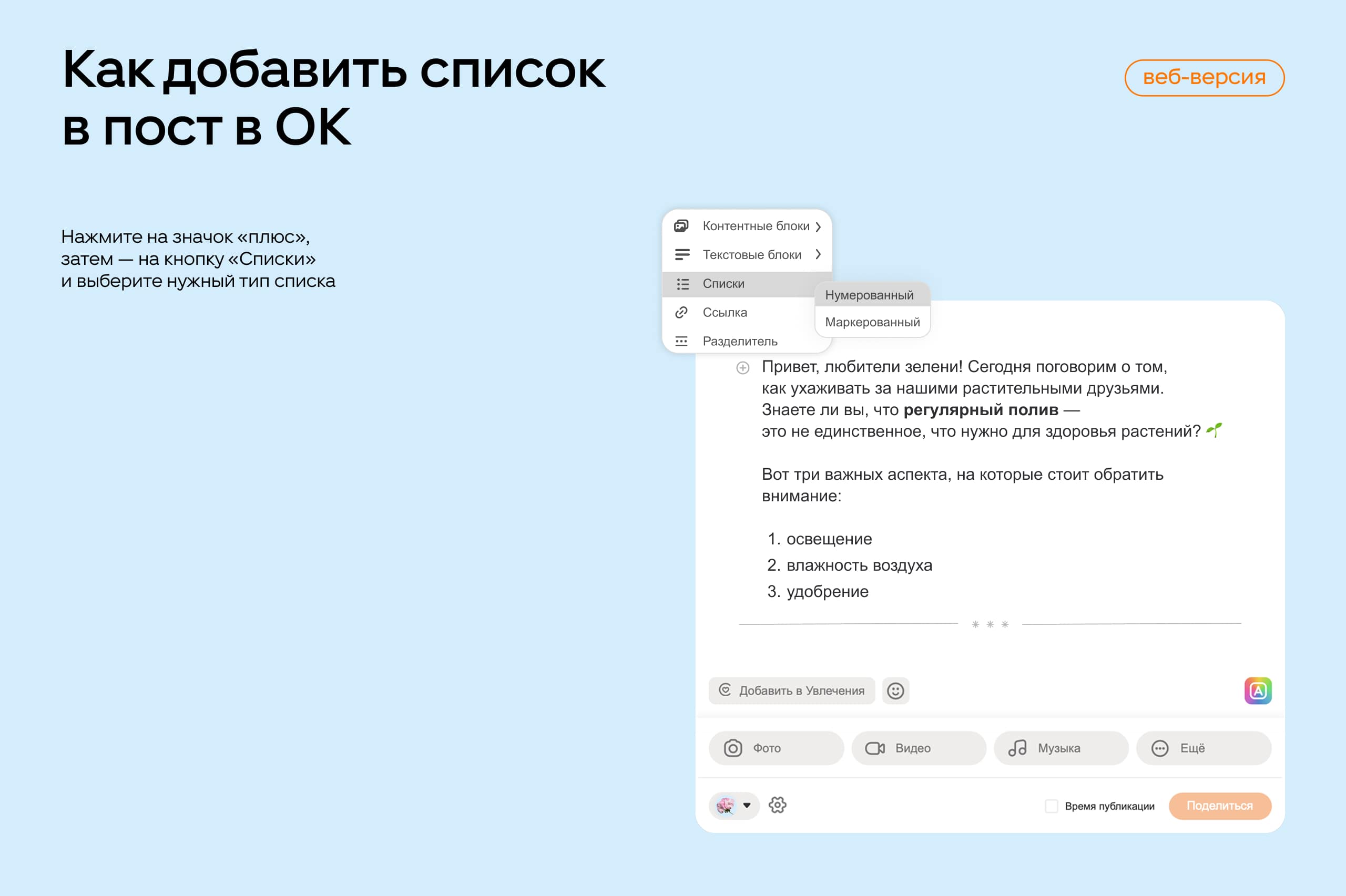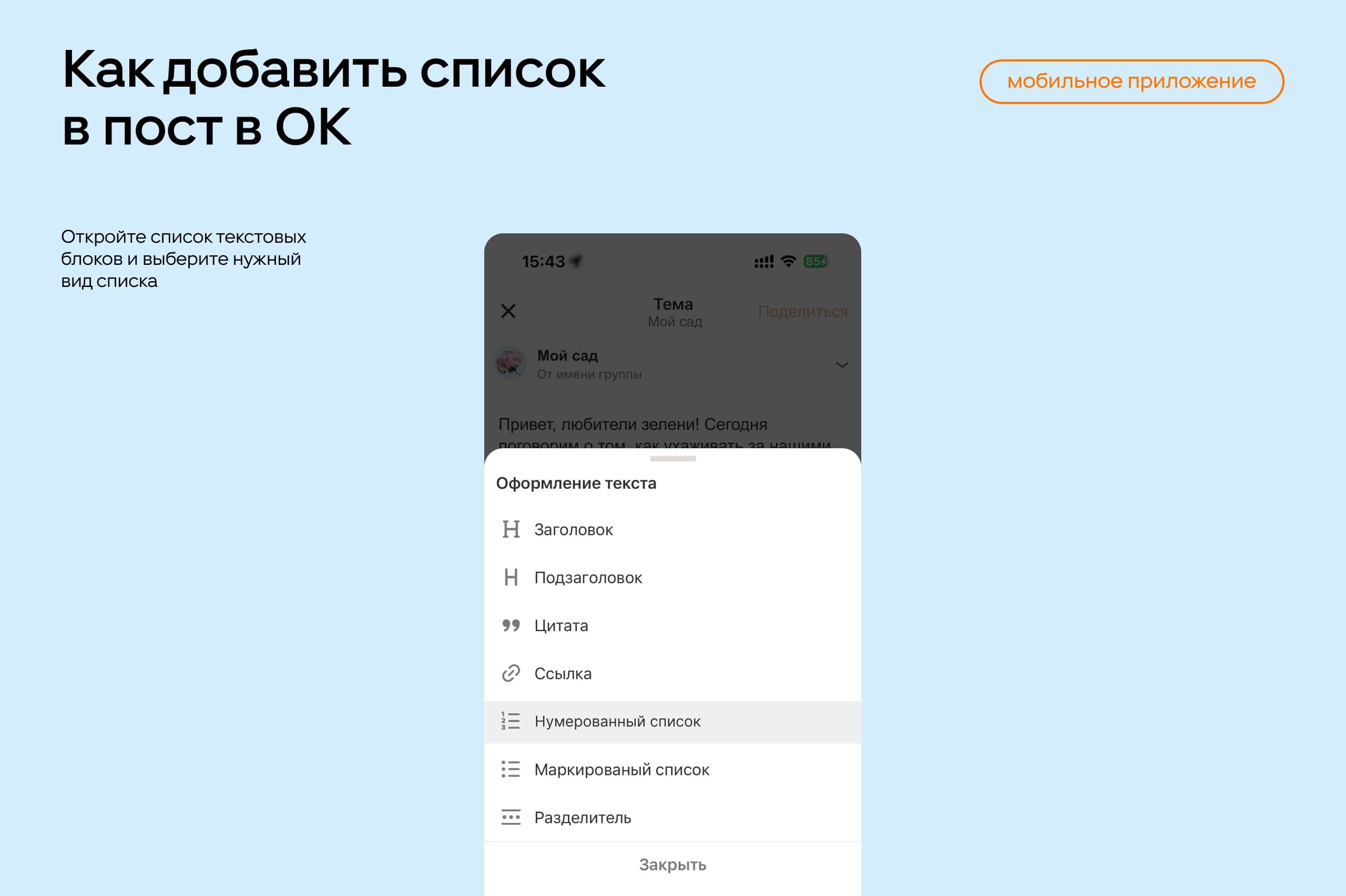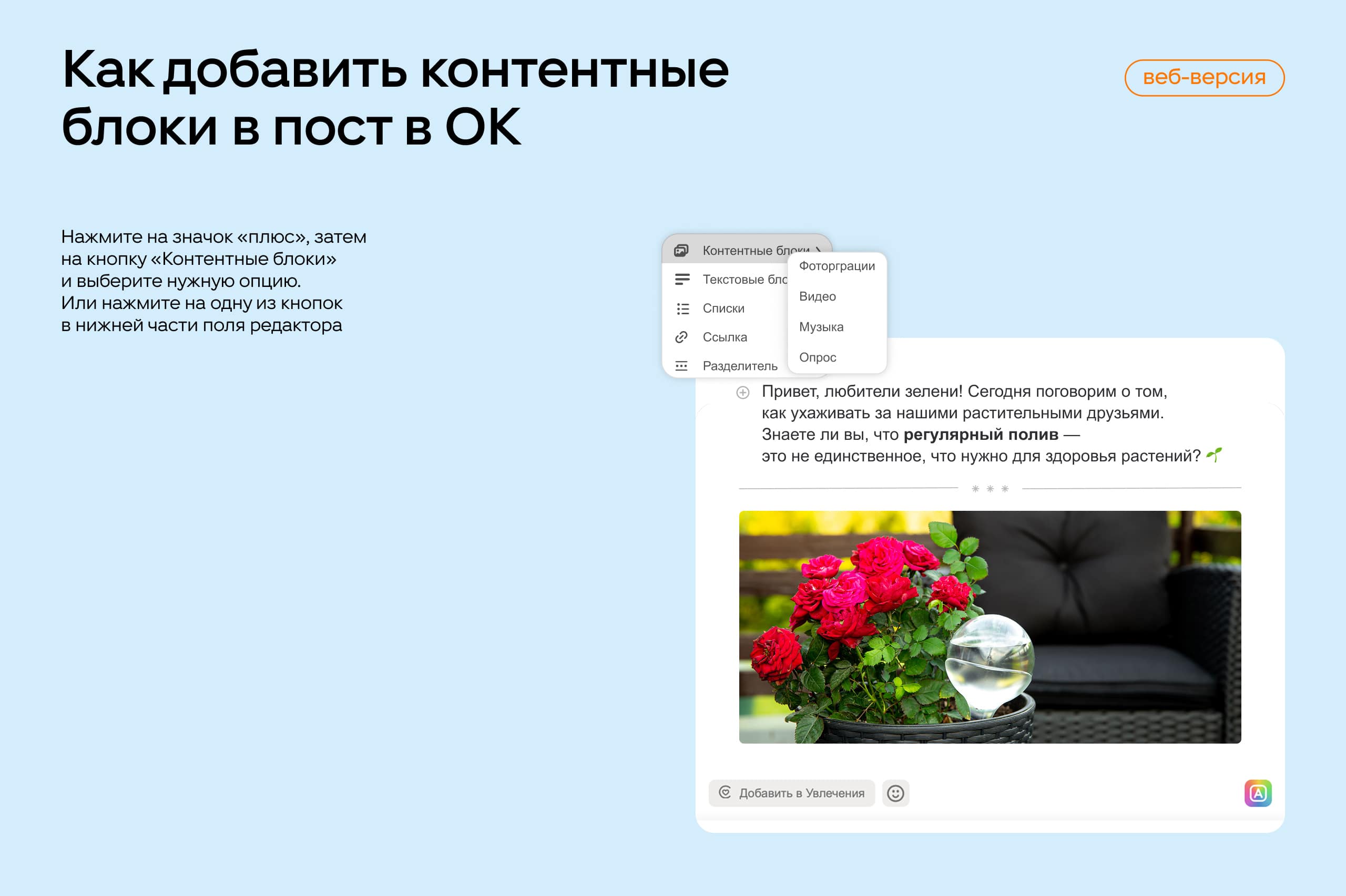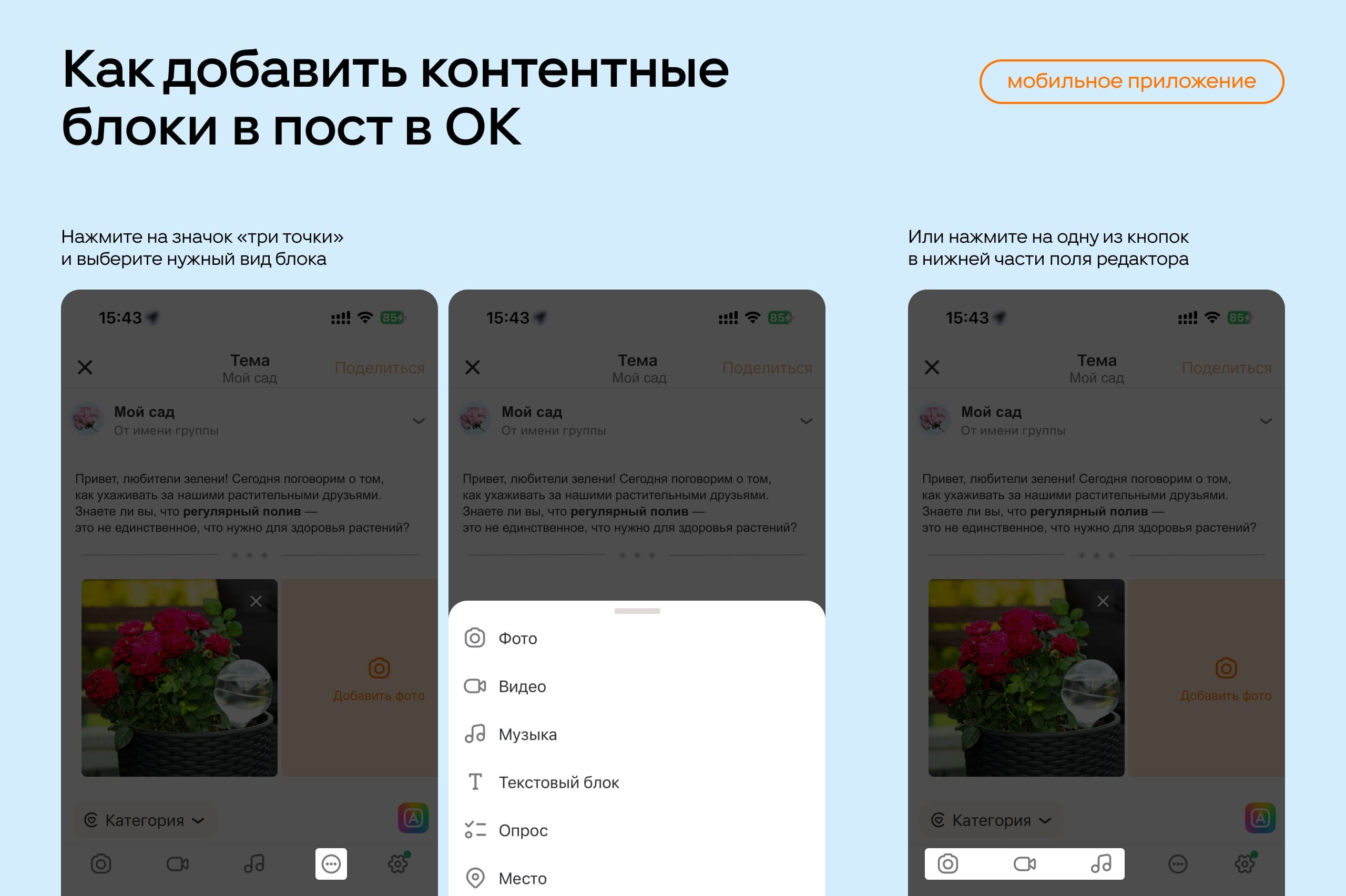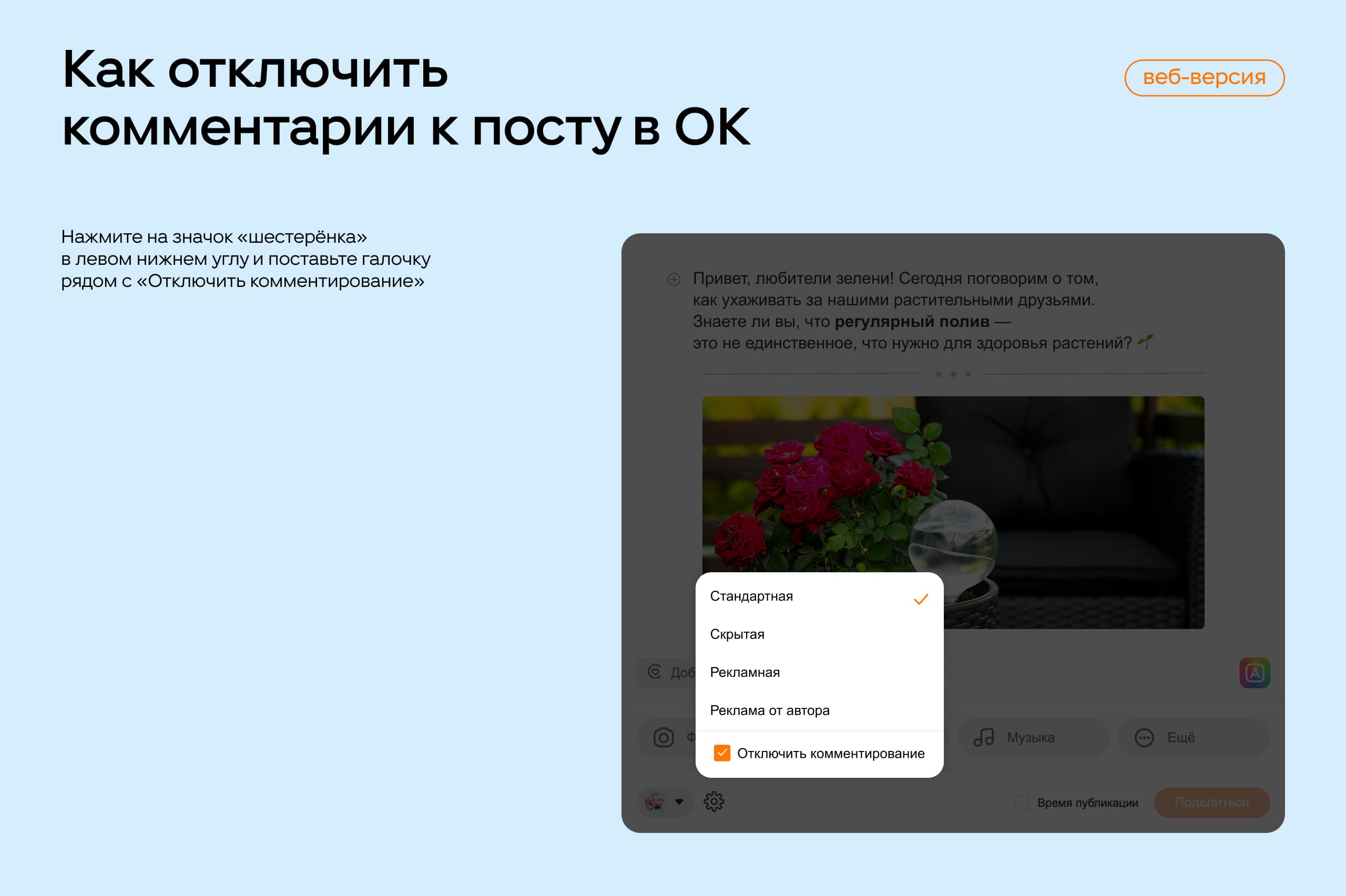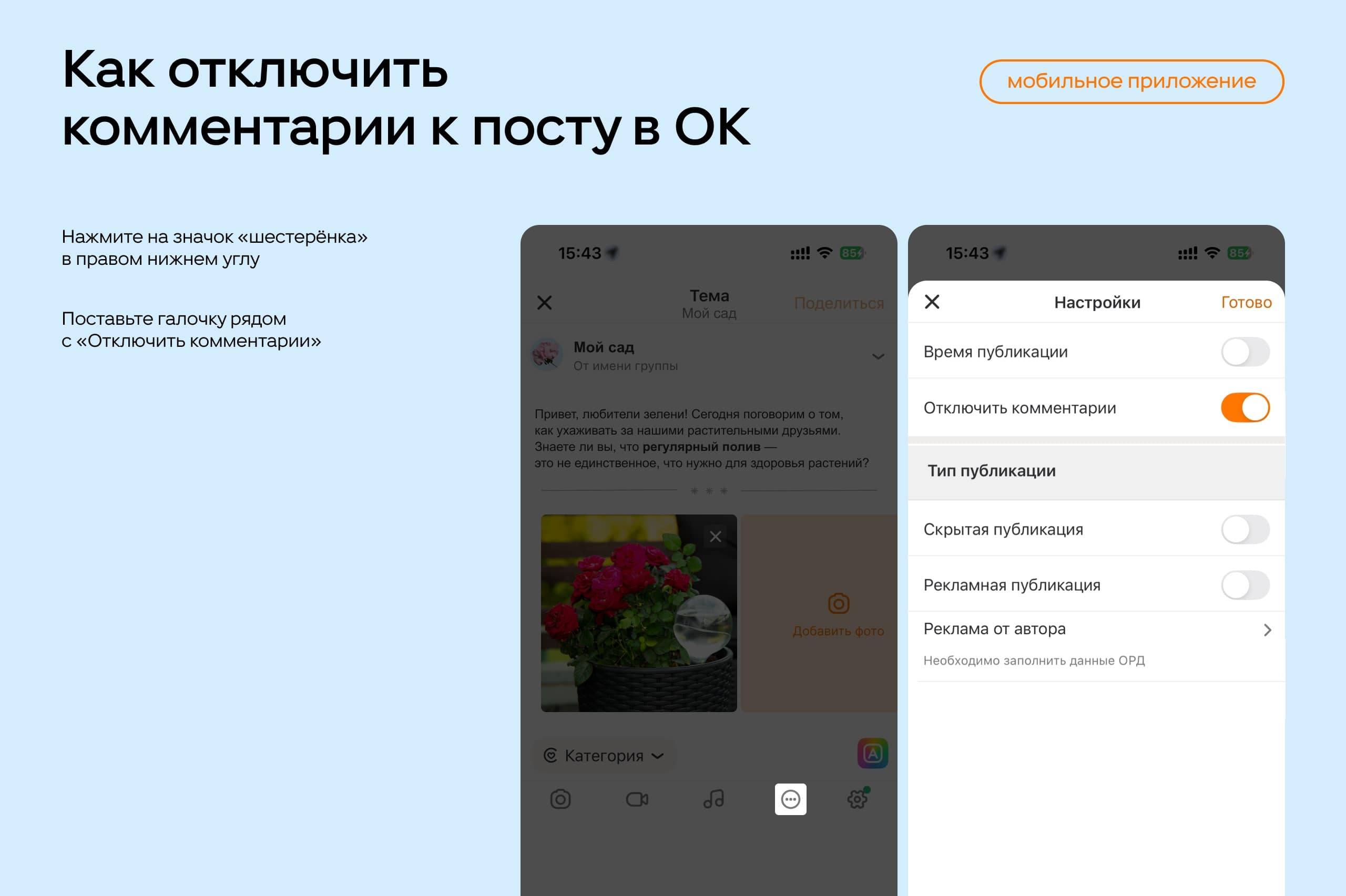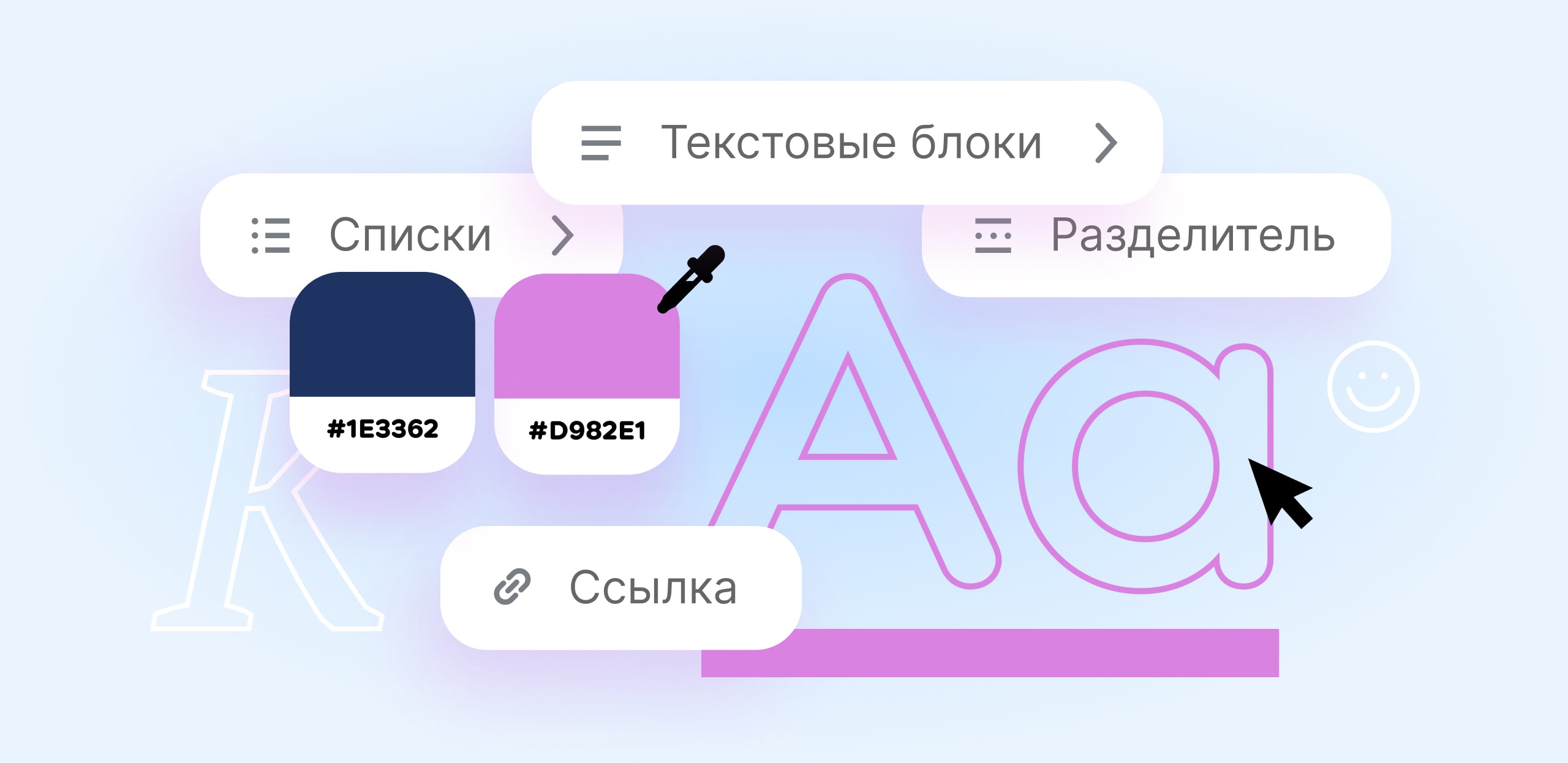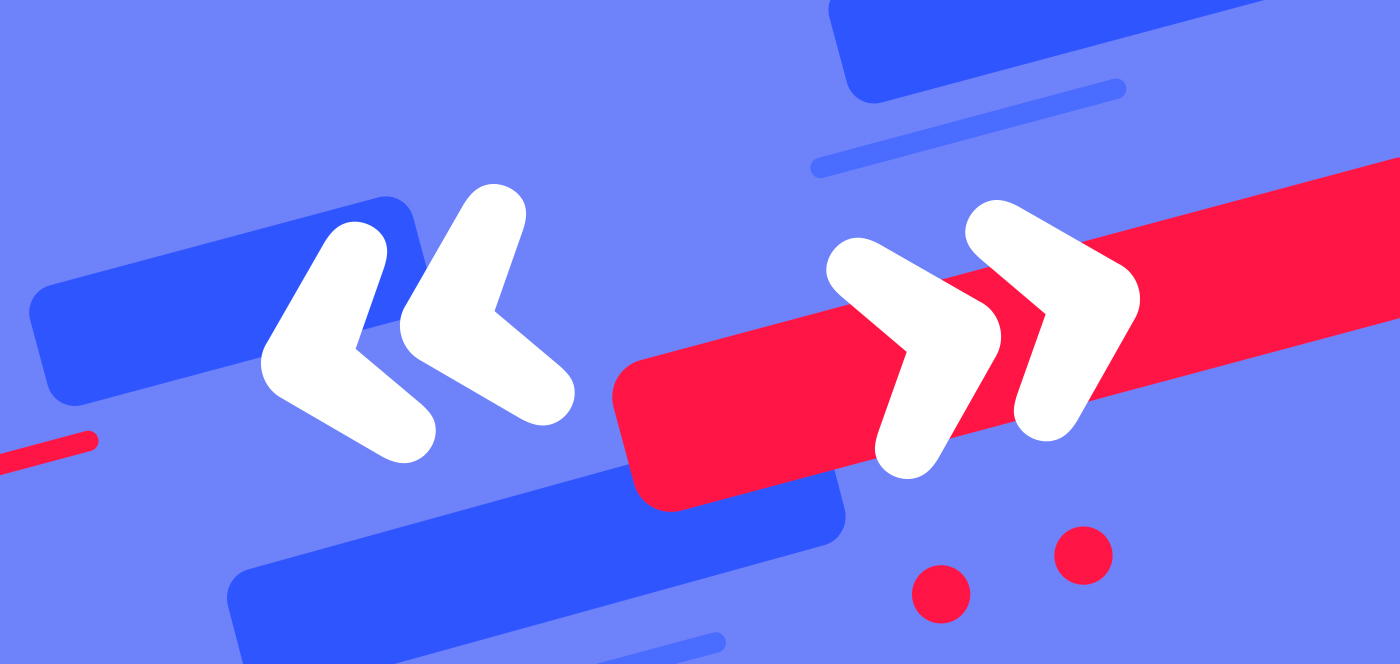Как выложить пост в ОК
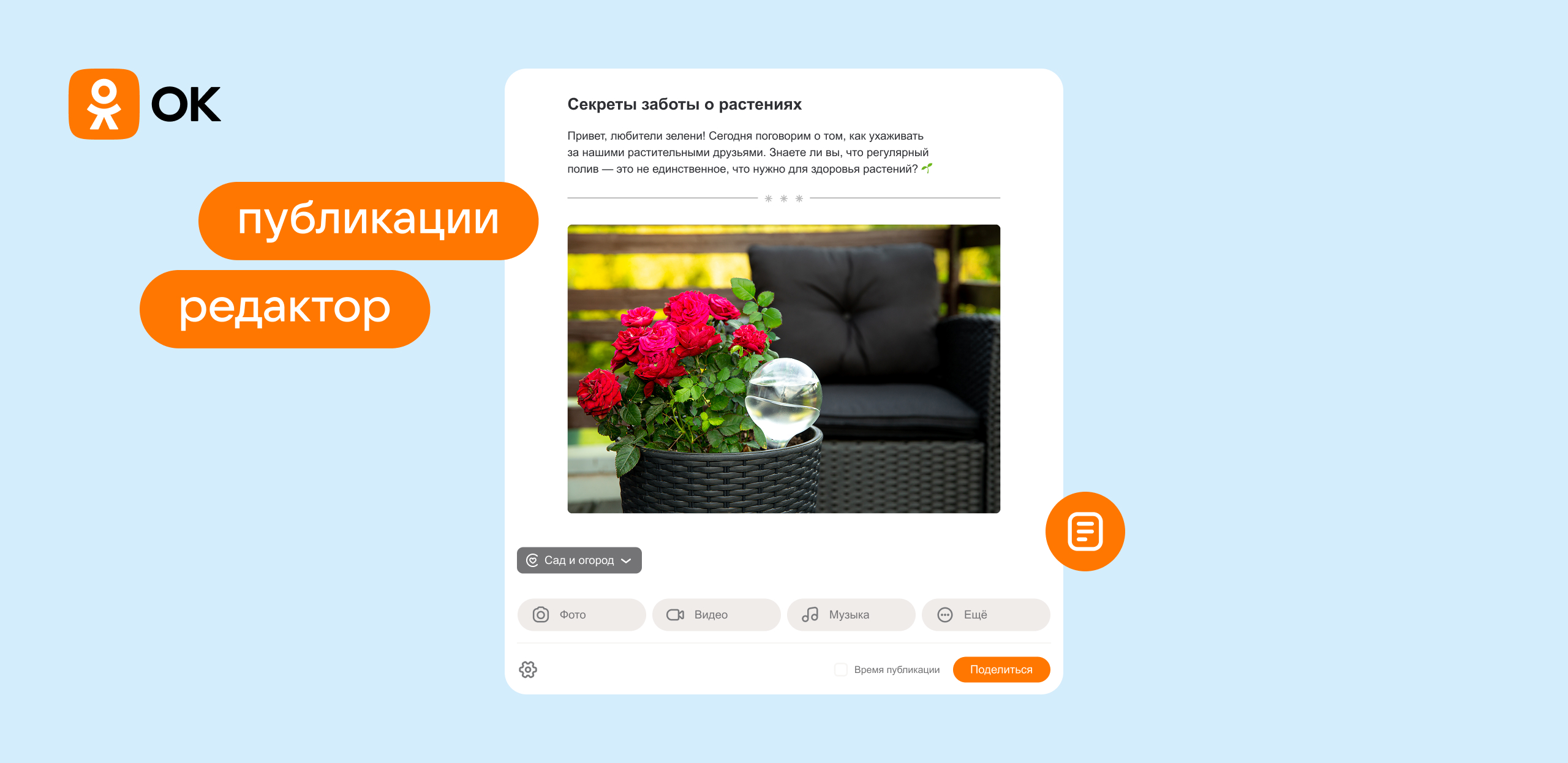
В ОК легко создавать и редактировать посты — добавлять к статьям текст, фото, видео и интерактивные элементы. Рассказываем, на какие инструменты стоит обратить внимание, а также как выложить пост в Одноклассниках.
Как открыть редактор публикаций в ОК
Добавить новость в группу в ОК можно через веб-версию, браузер смартфона или мобильное приложение. Рассмотрим, как найти редактор публикаций:
Веб-версия ОК — в браузере компьютера
Как открыть редактор публикаций в личном профиле: нажмите на кнопку «Опубликовать» под аватаром на главной странице ОК или на поле «Что нового у вас» над лентой в вашем профиле.
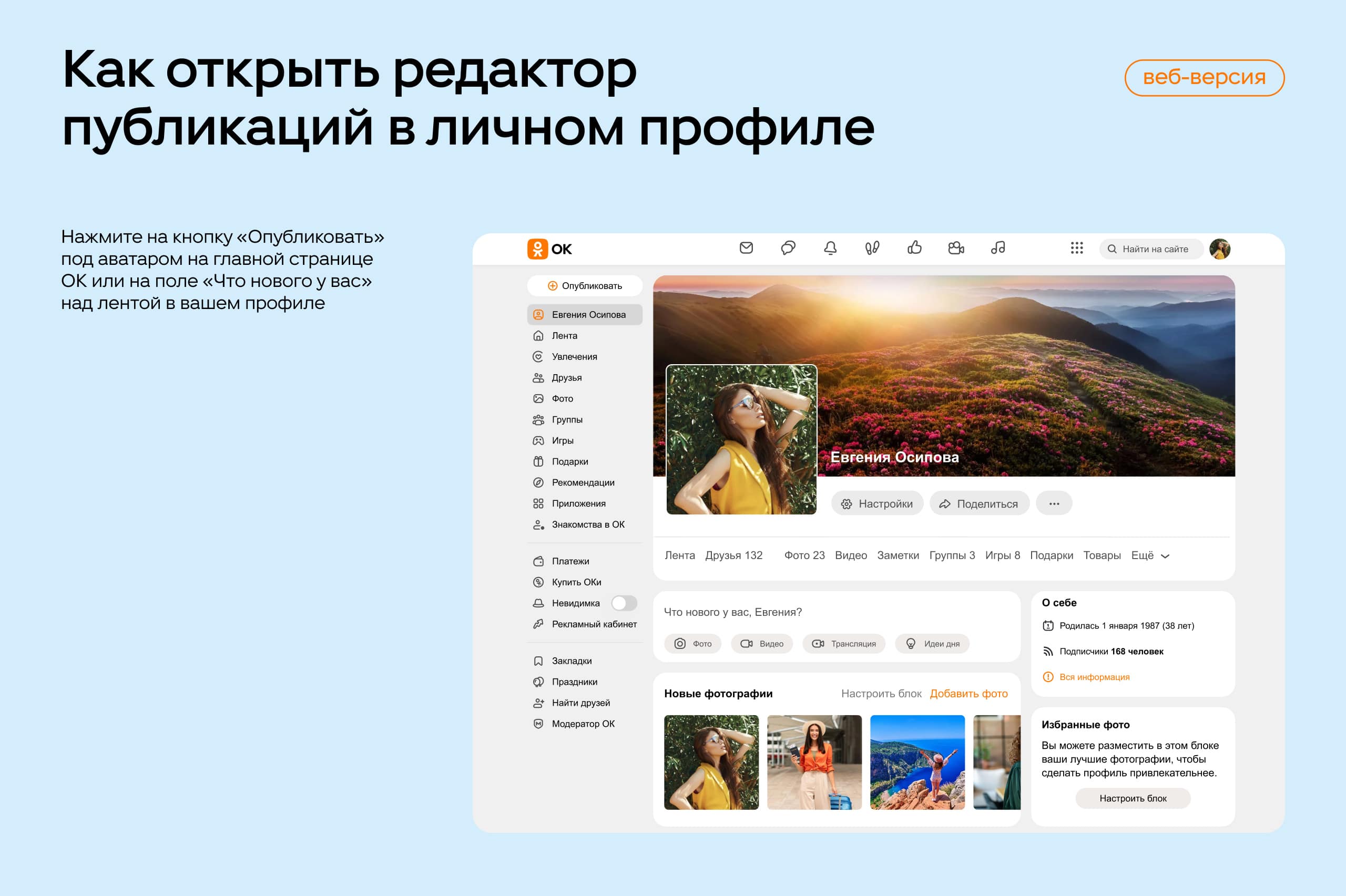
Как открыть редактор публикаций в группе: нажмите на поле «Создать новую тему» над лентой в вашей группе.
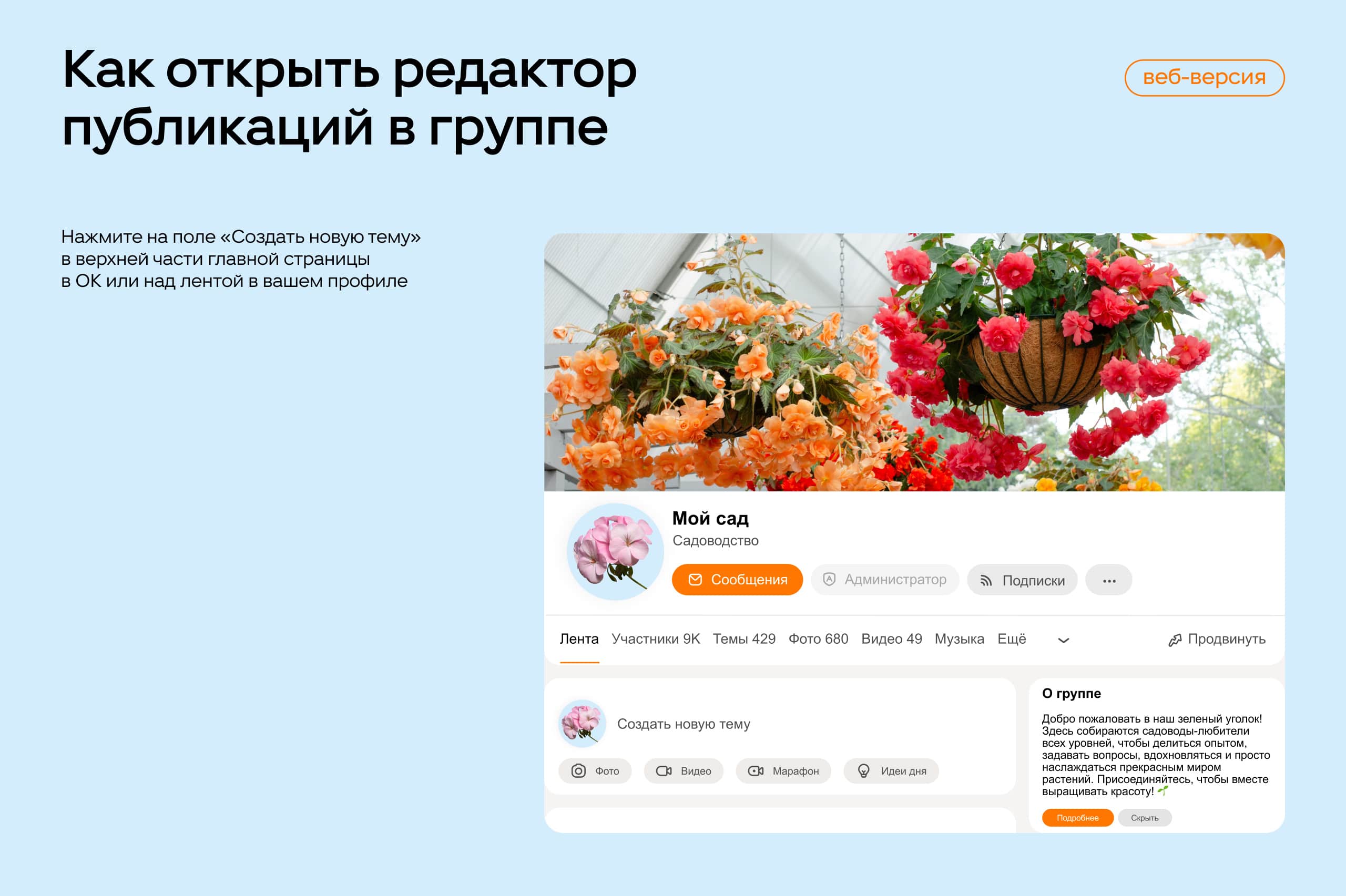
Мобильная версия ОК — в браузере смартфона
Как открыть редактор публикаций в личном профиле: нажмите на поле «Заметка» в верхней части главной страницы в ОК или над лентой в вашем профиле.
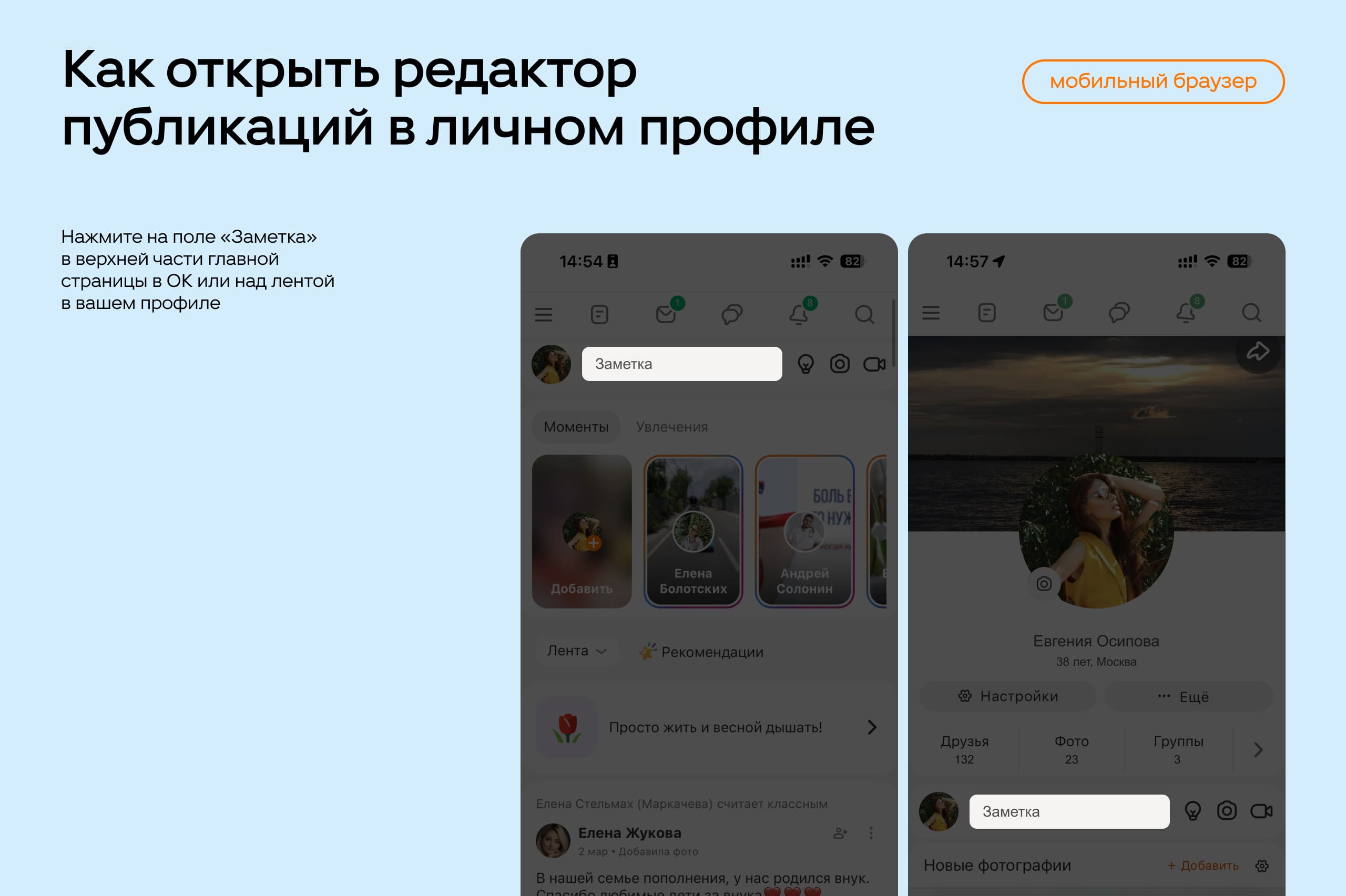
Как открыть редактор публикаций в группе: нажмите на кнопку «Тема» над лентой на странице вашей группы.
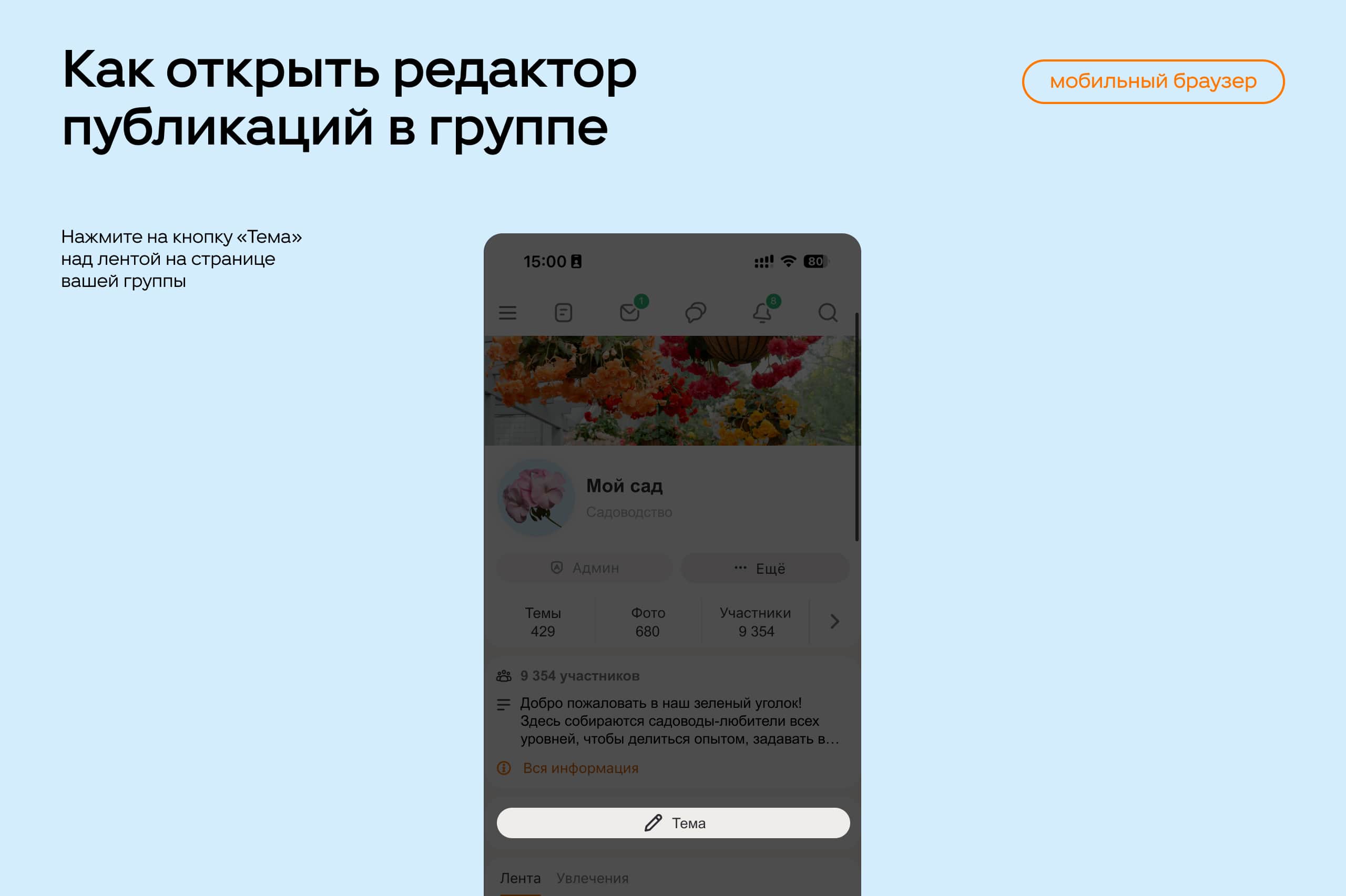
Мобильное приложение на смартфоне
Как открыть редактор публикаций в профиле: откройте раздел «Лента» или профиль, нажмите на «плюс» в верхнем правом углу экрана и выберите опцию «Написать заметку».
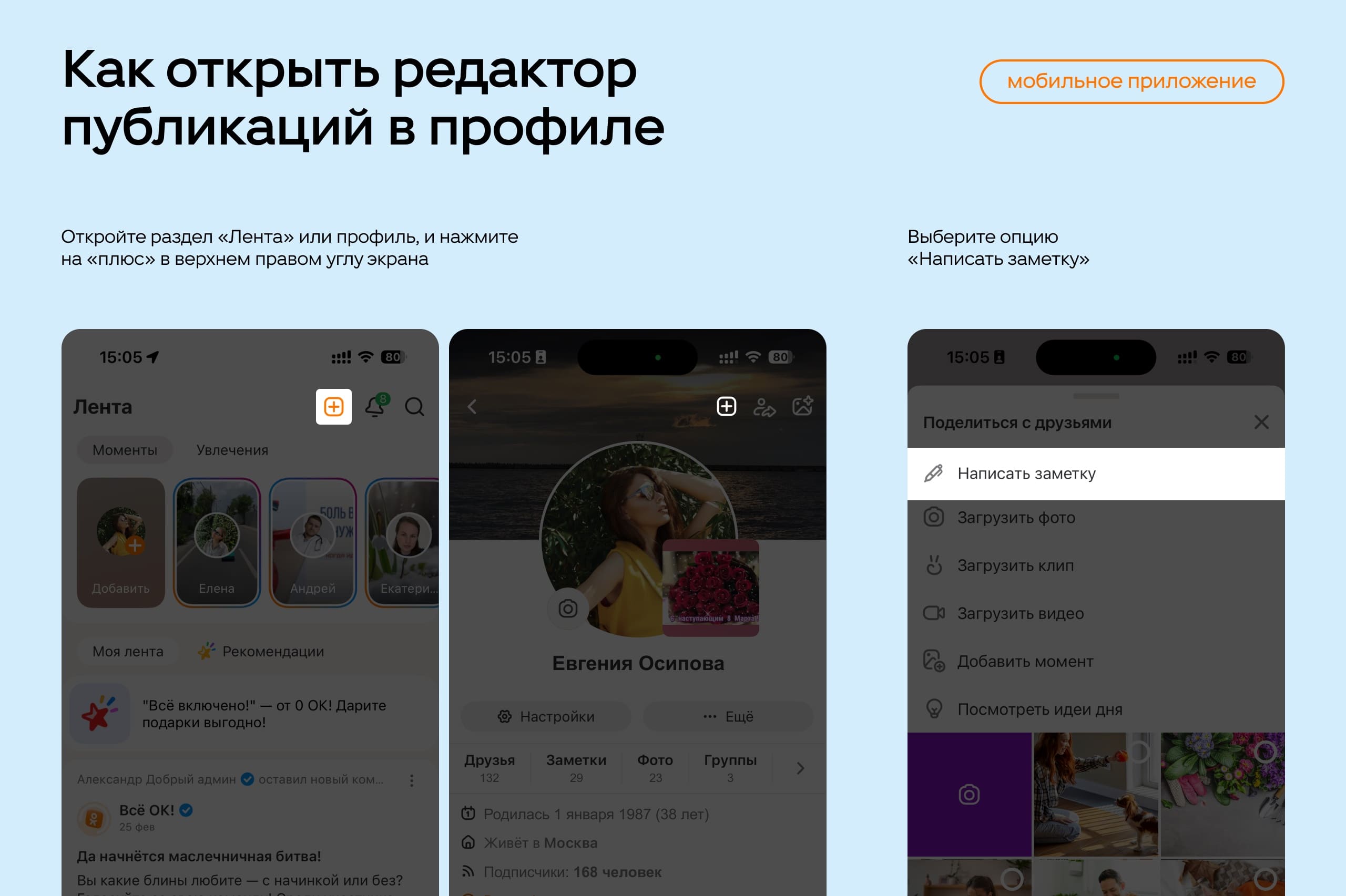
Как открыть редактор публикаций в группе: откройте группу, нажмите на «плюс» в правом верхнем углу экрана и выберите опцию:
- «Создать новую тему» — для устройств на iOS;
- «Написать заметку» — для устройств на Android.
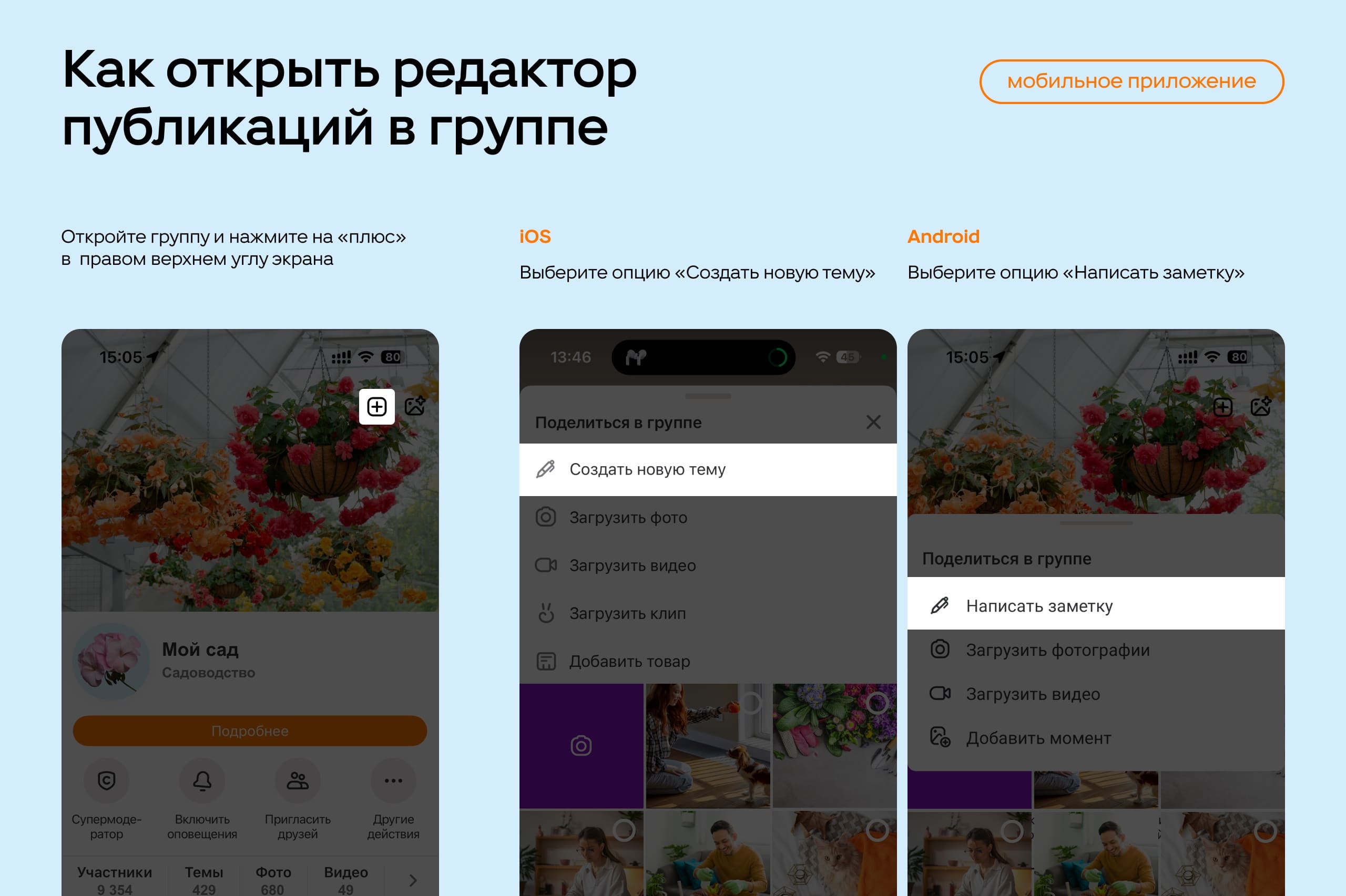
Какие работать с инструментами редактора публикаций в ОК
В Одноклассниках можно создавать информативные материалы с текстом, фотографиями, цитатами, видео, музыкой или опросами. Для этого воспользуйтесь инструментами редактора публикаций — они находятся в нижней части окна и в списке под значком «плюс» справа.
Текстовое оформление
Редактор публикаций ОК позволяет пользователям создавать короткие материалы и лонгриды, а также красиво оформлять текст. Помимо обычных абзацев, в нём есть:
Текстовые блоки. Это элементы оформления текста, которые помогают разбить текст на смысловые части или подчеркнуть главное — заголовки, подзаголовки и цитаты.
Как использовать: нажмите на значок «плюс» (в браузере на компьютере) или «три точки» (в приложении или браузере на смартфоне), затем на кнопку «Текстовые блоки» и выберите из списка нужную опцию.
Помимо текстовых блоков, в ОК есть инструменты, которые помогают украсить текст, сделать материал более читаемым или выделить важную информацию:
Начертания. Текст можно сделать жирным, курсивным, подчёркнутым и перечёркнутым.
Как использовать: выберите слово или фразу и нажмите на кнопку с нужным вариантом форматирования.
Отметка другого пользователя или группы. Это кликабельная ссылка внутри ОК. С её помощью можно отметить, например, соавтора вашей публикации, героя статьи или рекламодателя.
Как использовать: добавьте символ «@» в текст, укажите после него имя и фамилию человека как в профиле в ОК или название группы. Выберите нужный вариант в появившемся списке.
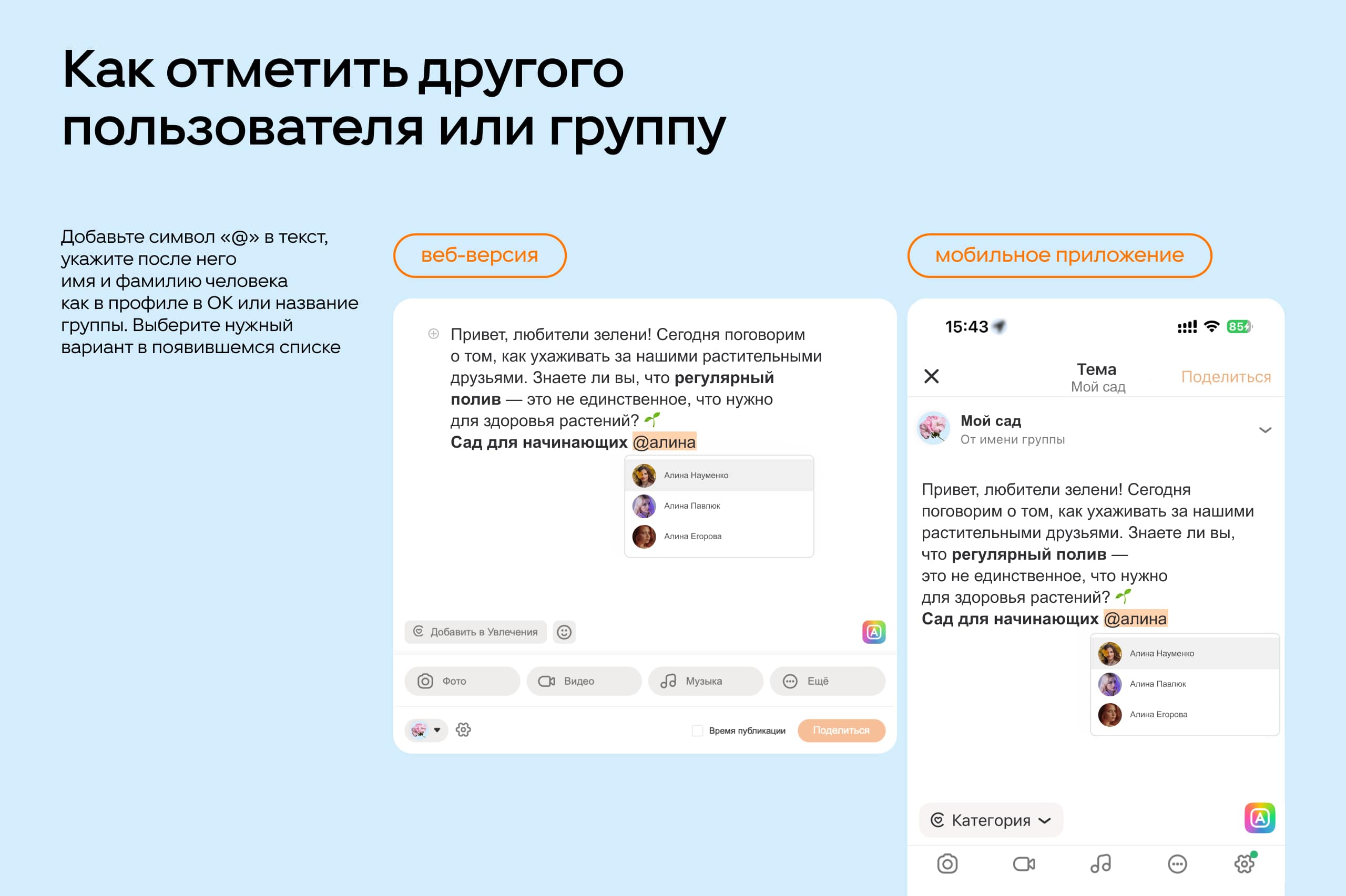
Ссылки и призыв подписаться на группу. Чтобы привлечь внимание новой аудитории, добавьте ссылку на свою группу и призыв подписаться.
Как использовать: нажмите на значок «плюс», откройте список блоков, нажмите на кнопку «Ссылка», а затем введите адрес интернет-страницы и текст, с которым хотите её показывать. Или выделите нужный фрагмент текста, нажмите на значок «скрепка» и добавьте ссылку.
Совет: используйте ссылки на внешние ресурсы только при крайней необходимости — слишком большое количество сторонних ссылок может негативно влиять на охваты публикации. Например, если вы пишете рекламный пост и хотите добавить ссылку на товар, лучше использовать специальный блок со ссылками для рекламных публикаций.
Разделитель. Этот блок помогает разбить публикацию на главы или смысловые части. Разделитель можно вставить между любыми абзацами текста или другими блоками.
Как использовать: нажмите на значок «плюс», затем — на кнопку «Разделитель».
Список. Он может быть нумерованным — с цифрами, или не нумерованным — с точками. Списки помогают систематизировать информацию.
Как использовать: нажмите на значок «плюс», затем — на кнопку «Списки» и выберите нужный тип списка.
Визуальное оформление и мультимедиа
Публикацию в ОК можно дополнить визуальными материалами, интерактивными элементами или аудио — фотографиями, видео, музыкой и опросами.
Как использовать: нажмите на значок «плюс», затем на кнопку «Контентные блоки» и выберите нужную опцию. Или нажмите на одну из кнопок в нижней части поля редактора.
Фотографии и видео. Они иллюстрируют текст и привлекают внимание пользователя к посту в ленте. К одной публикации можно прикрепить сразу несколько визуальных элементов — они будут опубликованы в виде карусели.
Важно: до того, как пользователь откроет публикацию, он видит только первую фотографию — обложку материала. Поэтому подберите для неё привлекательную картинку, отражающую тему текста.
Опросы. Этот интерактивный элемент, который помогает узнать мнение аудитории и повысить вовлечённость. Опросы можно настраивать: менять фон, разрешать выбор нескольких ответов, показывать результаты после прохождения, ограничивать время голосования или делать ответы анонимными.
Настройки публикации
После добавления основных контентных блоков вы можете настроить пост: отключить комментарии, выбрать формат и время публикации, добавить её в ленту от своего имени или от имени группы — либо разместить в сервисе «Увлечения».
Как разместить публикацию в Увлечениях
В сервисе «Увлечения» собран контент о самых популярных хобби пользователей ОК. Помимо основной ленты «Популярное» с публикациями об увлечениях, в сервисе есть дополнительные разделы с полезной информацией:
- «Вопросы и ответы» — пространство, в котором пользователи могут спросить блогеров, лидеров мнений или друг друга о своих хобби;
- «База знаний» — полезные статьи о хобби от экспертов ОК;
- «Мастер-классы» — видео или иллюстрированные текстовые инструкции, с помощью которых легко освоить новые навыки.
Через редактор публикаций можно разместить контент в двух разделах «Увлечений» — в основной ленте, куда попадают все посты, и на вкладке «Мастер-классы» с подробными видео и иллюстрированными текстовыми инструкциями.
Как разместить статью в основной ленте в «Увлечениях». Сделайте ваш профиль открытым для всех: откройте раздел «Публичность» в настройках профиля и в таблице «Кто может видеть» в строке «Мои заметки» выберите «Вообще все». После этого:
- Откройте редактор публикаций;
- Добавьте материал — заголовки, текст, иллюстрации и другие материалы;
- Нажмите на кнопку «Добавить в Увлечения» в нижней левой части редактора;
- Отметьте, к какой тематической категории относится ваша статья.
Перед тем, как ваш пост увидят другие пользователи, модераторы ОК проверят, соответствует ли он правилам «Увлечений» и платформы в целом. Если всё в порядке — публикация появится на вкладке «Увлечения» в вашей группе и в разделе «Популярное» в самом сервисе.
Как разместить материал в «Мастер-классах». Чтобы сделать качественный мастер-класс, нужно подготовиться — изучить тему, определить аудиторию, придумать формат и сценарий, подготовить всё необходимое для записи, а затем обработать материалы перед публикацией.
Опубликовать мастер-класс можно на вкладке «Мастер-классы» в «Увлечениях»:
- Наведите курсор или нажмите на стрелочку под вашим автаром в правой части поля «Создайте свой мастер-класс» и выберите, как опубликовать мастер-класс — от имени профиля или группы;
- Подготовьте публикацию в редакторе постов в соответствии с рекомендациями к содержанию;
- Добавьте ссылку на страницу в DonationAlterts, чтобы пользователи смогли вас поддержать. Для этого нажмите на кнопку «Донаты» в нижней части редактора и добавьте ссылку.
- Нажмите на кнопку «Поделиться».
Как отключить комментарии к посту в ОК
Если вы хотите ограничить обсуждение вашей публикации, отключите возможность добавлять комментарии к ней. Для этого нужно нажать на значок «шестерёнка» и поставить галочку рядом с «Отключить комментирование».
Как настроить показ публикации в ОК
Для продвижения на платформе вы можете использовать не только обычные статьи в группе, но и форматы публикации, которые видны только нужной вам аудитории. Такие посты можно выбрать при нажатии на «шестерёнку» в нижнем левом углу экрана.
- Скрытые публикации доступны только администрации группы. При необходимости вы можете делать их видимыми для всех пользователей. Для этого в разделе группы «Темы» перейдите на вкладку «Скрытые», наведите курсор на значок «стрелочка» в верхнем правом углу поста и нажмите на кнопку «Опубликовать в ленту».
- Рекламные публикации можно подготовить для продвижения через Рекламный кабинет. Они также не доступны пользователям в ленте группы. В дополнение к стандартным блокам постов в рекламных публикациях в ОК вы можете использовать рекламные ссылки или карусели с карточками для продвижения своих товаров и услуг. Добавление адресов внешних страниц с помощью этих инструментов не ухудшает показы поста на платформе. Помимо обычных рекламных публикаций, в ОК можно запустить рекламу от авторов — и добавить маркировку поста через ОРД.
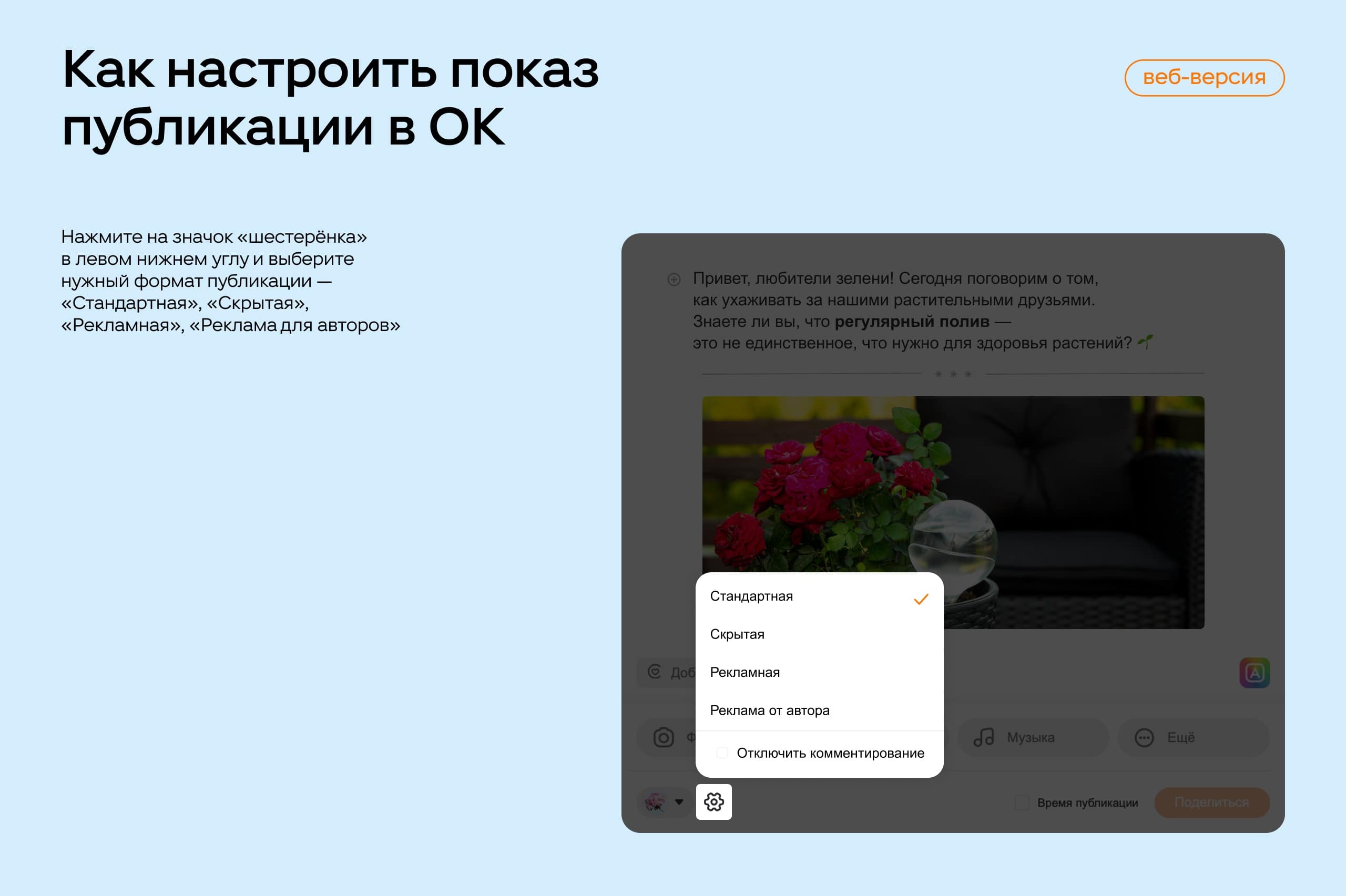
Отложенные посты в ОК
Вы можете запланировать публикацию готовых постов в ОК на определённое время. Эта функция будет полезна тем, кто заранее готовит много материалов для группы.
- В редакторе постов поставьте галочку рядом с настройкой «Время публикации» в нижнем правом углу.
- На открывшемся графике времени укажите день и время размещения нового поста в ОК. С помощью этого инструмента вы можете смотреть, когда будут опубликованы другие запланированные статьи, а также отслеживать, на какое время вы обычно откладываете публикации.
- Нажмите на кнопку «Поделиться», чтобы опубликовать пост позже.
Перед размещением публикации выберите, от чьего имени вы хотите публиковать материал — от своего профиля или от группы. Для этого нажмите на кнопку с аватаркой в левом нижнем углу редактора и отметьте нужный вариант. Когда вы закончите редактирование контента, нажмите на кнопку «Поделиться».
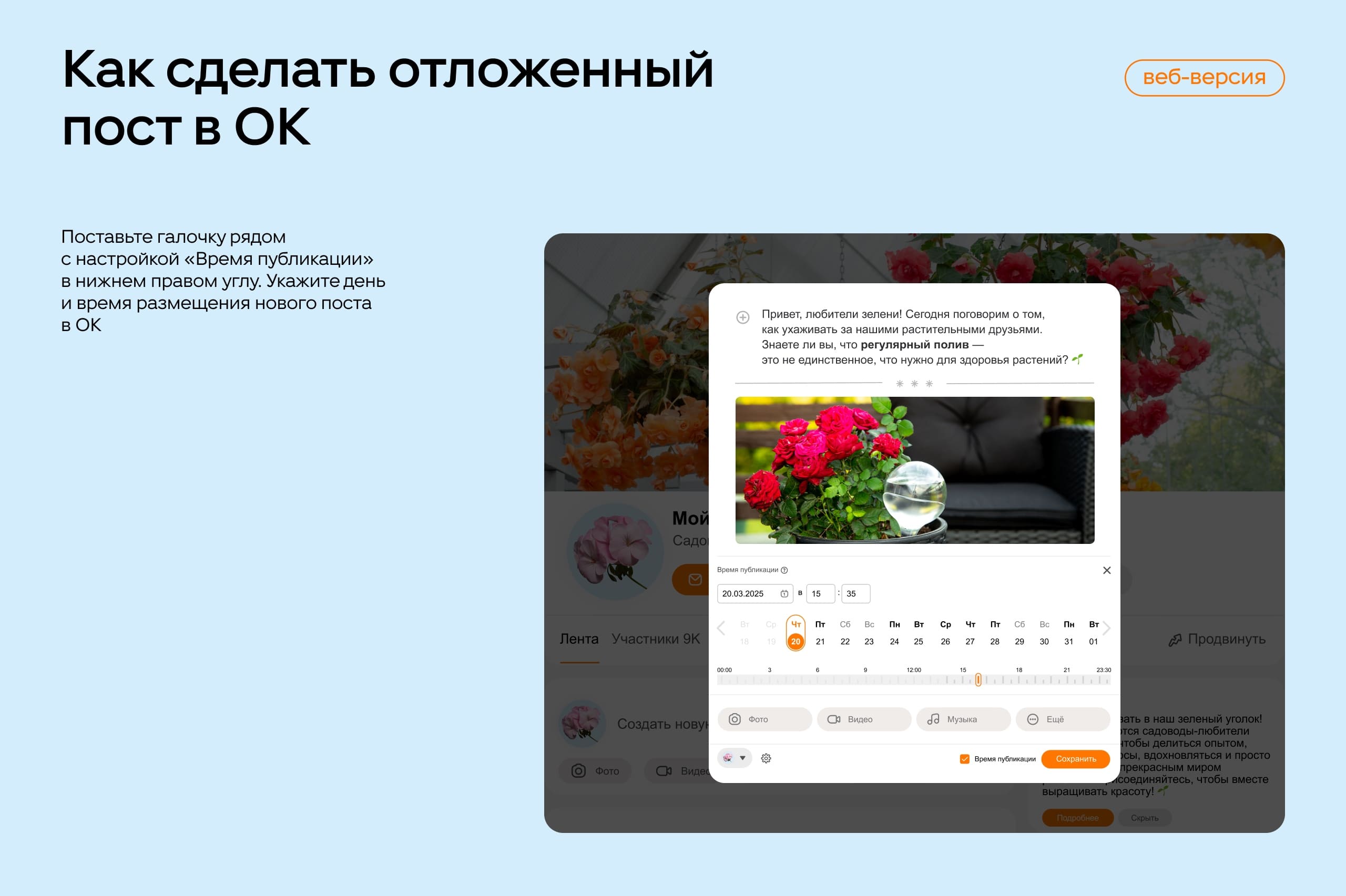
Как работать с постом после публикации
После публикации поста вы можете делиться готовым контентом с друзьями, а также вносить в него изменения и дополнительно настраивать — закреплять над лентой, отключать комментарии или удалять.
Как отредактировать пост после публикации
Чтобы внести изменения в пост или добавить в него новую информацию, нажмите на «три точки» в его верхнем правом, потом — на «Редактировать».
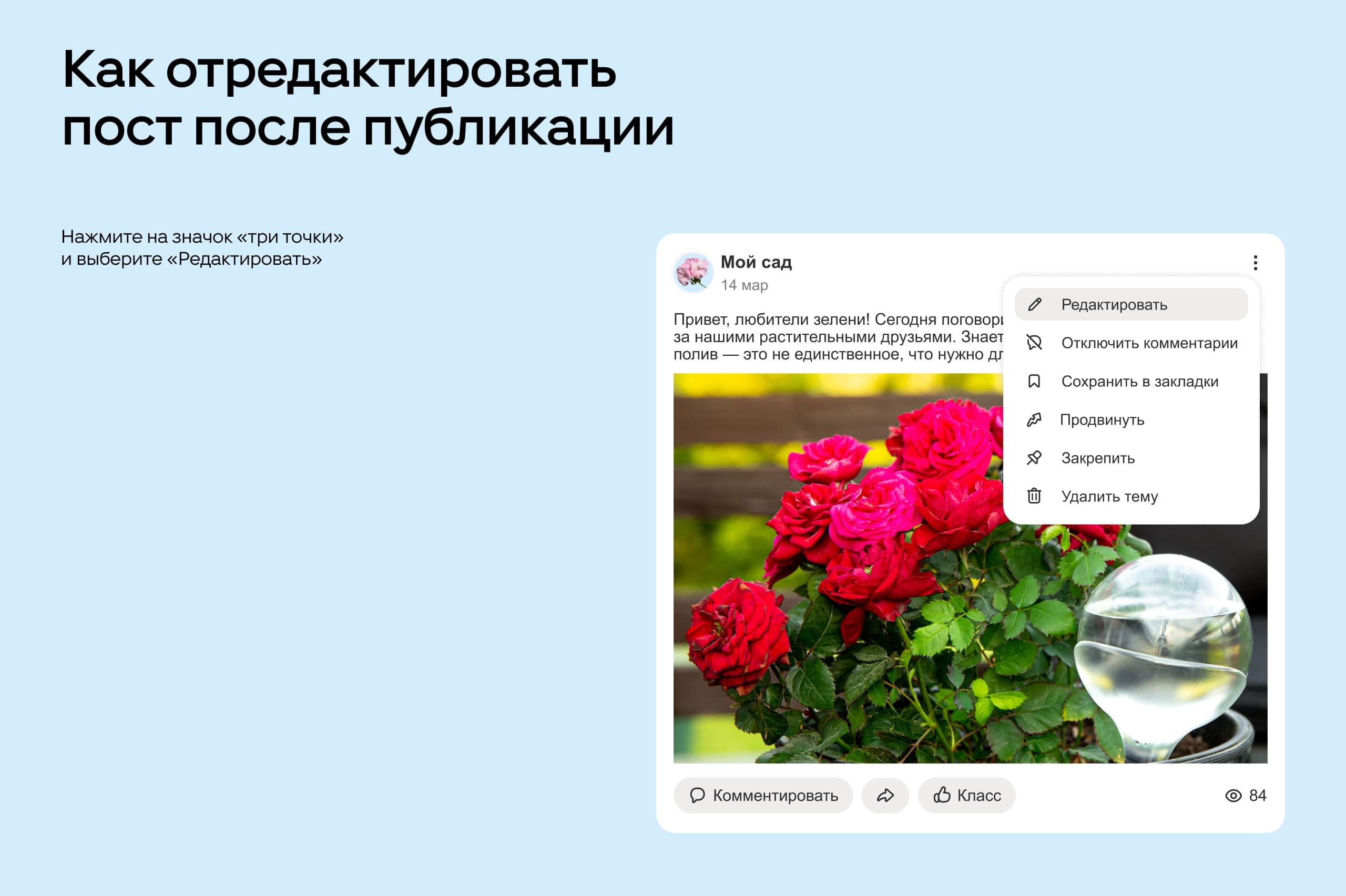
Как закрепить пост в ОК
Представим, что вы написали текст с рассказом о своём блоге или бизнесе. Чтобы подписчики и другие пользователи всегда могли найти актуальную информацию о вас в группе, закрепите приветственный пост над другими публикациями в верхней части ленты. Для этого нажмите на значок «три точки» в верхнем правом углу публикации и выберите «Закрепить».
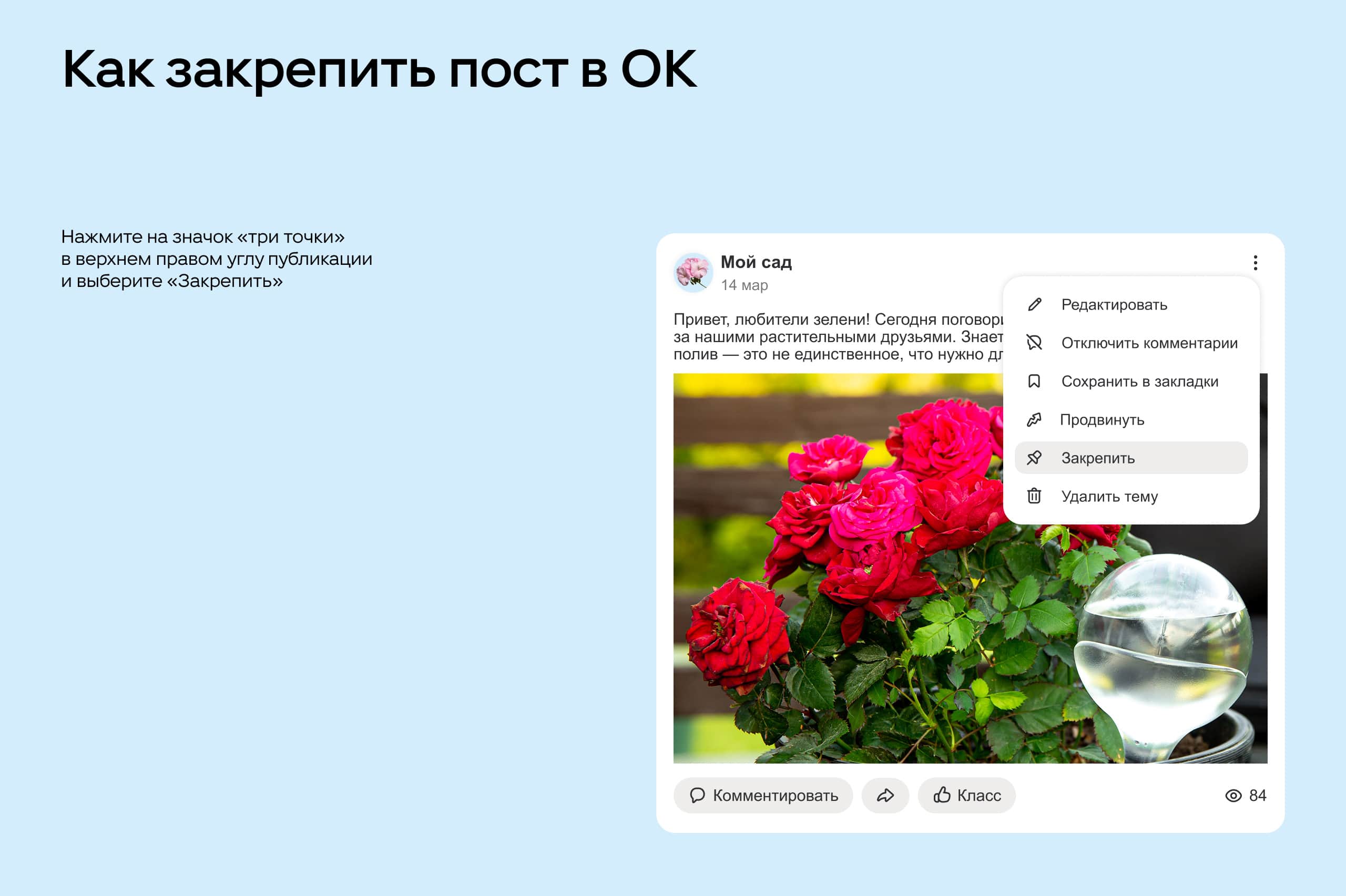
Как отключить комментарии
Аудитории ОК нравится обсуждать контент в комментариях — поэтому создателям контента стоит учиться комьюнити-менеджменту и пробовать открыто общаться с пользователями. Но если вам нужно после выхода публикации отключить комментарии к ней, нажмите на значок «три точки» и выберите «Отключить комментарии».
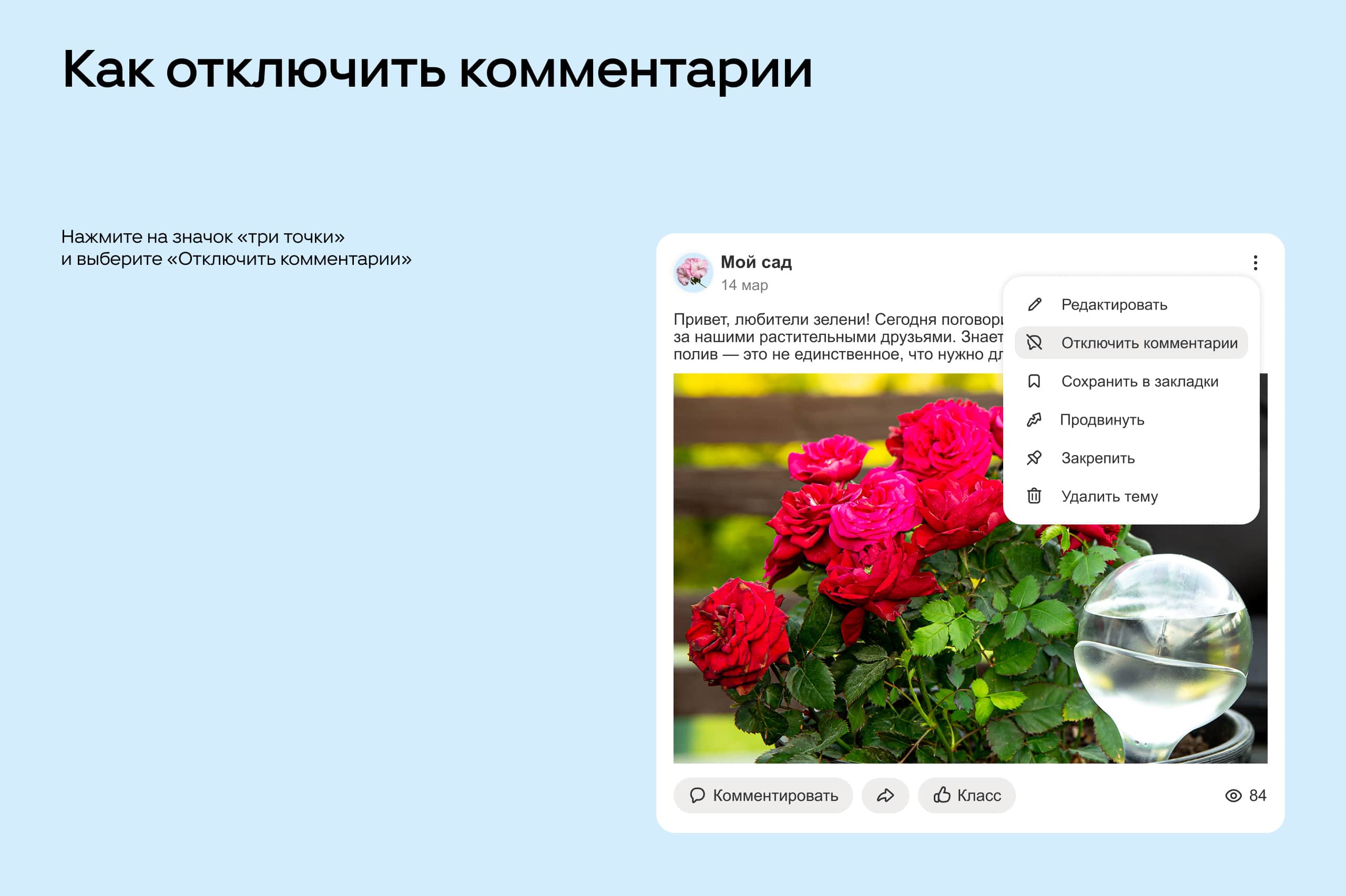
Как удалить пост
Если вы хотите удалить публикацию из группы, нажмите на значок «три точки» в правом верхнем углу экрана, а затем — на «Удалить тему» в выпадающем меню.
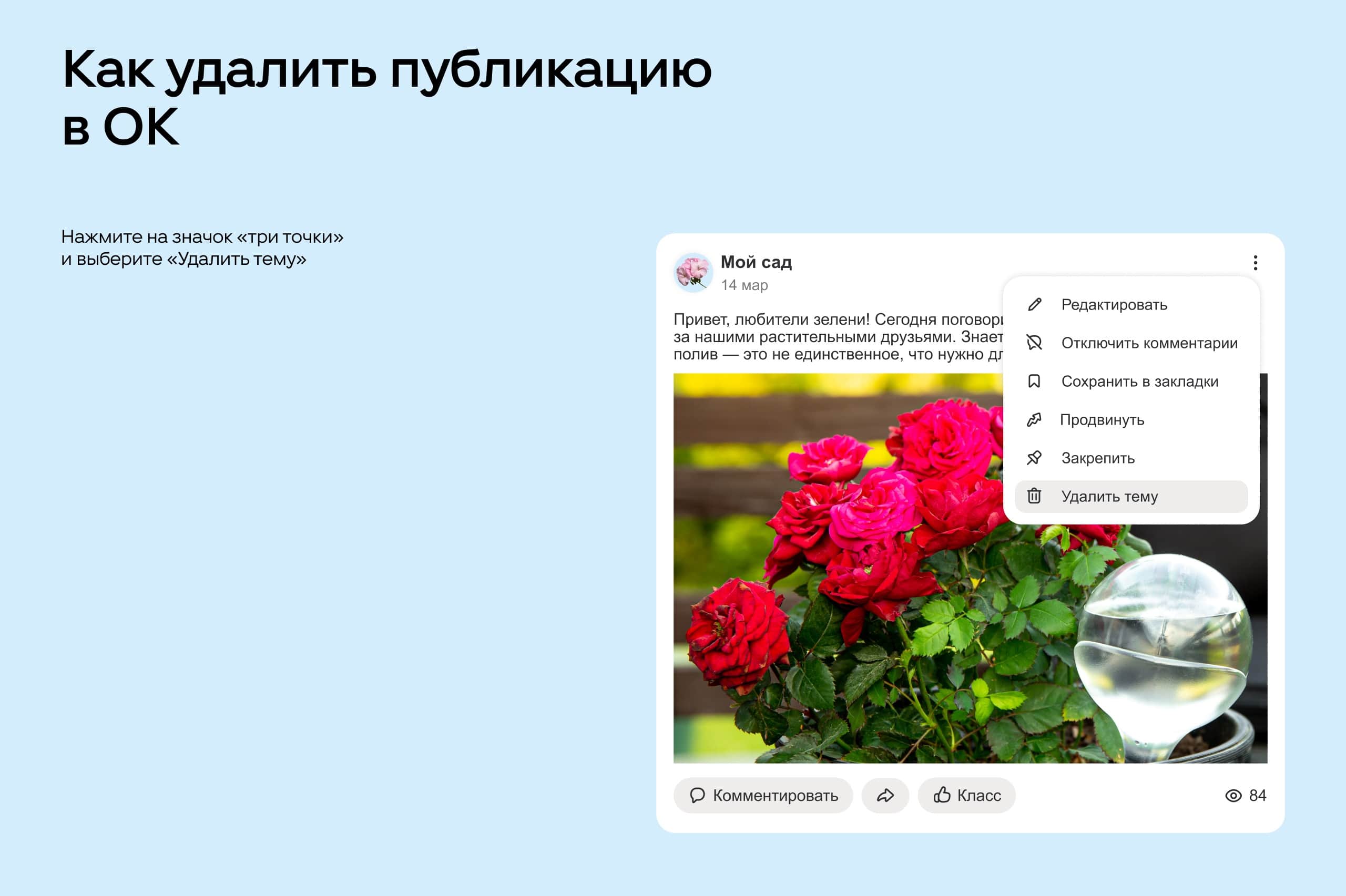
Как сделать ссылку на публикацию в ОК
Если вы хотите поделиться ссылкой на свой пост с друзьями или на других платформах, можете скопировать её:
- На компьютере. Выберите нужную публикацию и кликните на текст или на фото, чтобы открыть её в полном размере. Скопируйте адрес в адресной строке браузера.
- В мобильном приложении. Нажмите на «три точки» в верхнем правом углу поста, а затем — на кнопку «Копировать ссылку».
- В браузере на смартфоне. Нажмите на нужную публикацию, откройте её и скопируйте ссылку из строки браузера.
Ещё материалы о создании контента
Главное в статье
Редактор публикаций в ОК — это удобный инструмент для создания контента в группе. С его помощью в посты можно добавить:
- текстовое оформление: текстовые блоки, разные начертания, отметки другого пользователя или группы, ссылки и призыв подписаться на вас, разделители и списки;
- визуальное оформление и мультимедиа: фотографии, трансляции и опросы.
Перед выходом пост можно дополнительно настроить: выбрать публикацию в «Увлечениях», отключить комментарии, настроить показ определённой группе пользователей или запланировать выход материала в определённое время.
Вы можете изменять пост и после того, как он появится в ленте. Для этого нажмите на значок «три точки» в верхнем правом углу публикации вы выберите «Редактировать». Там же находятся кнопки, которые помогут отключить комментарии, скопировать ссылку на пост в мобильном приложении, закрепить публикацию или удалить её из группы.