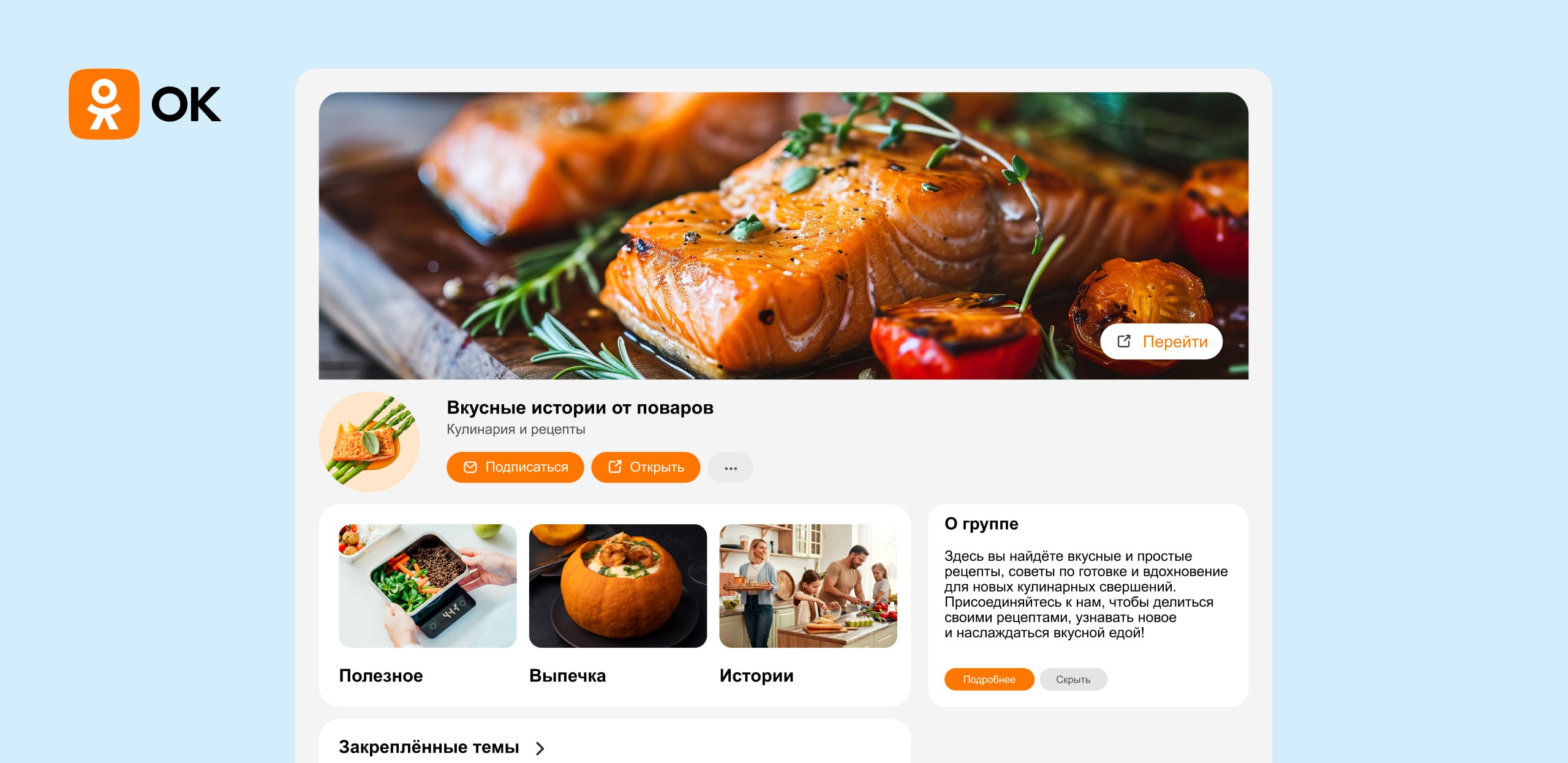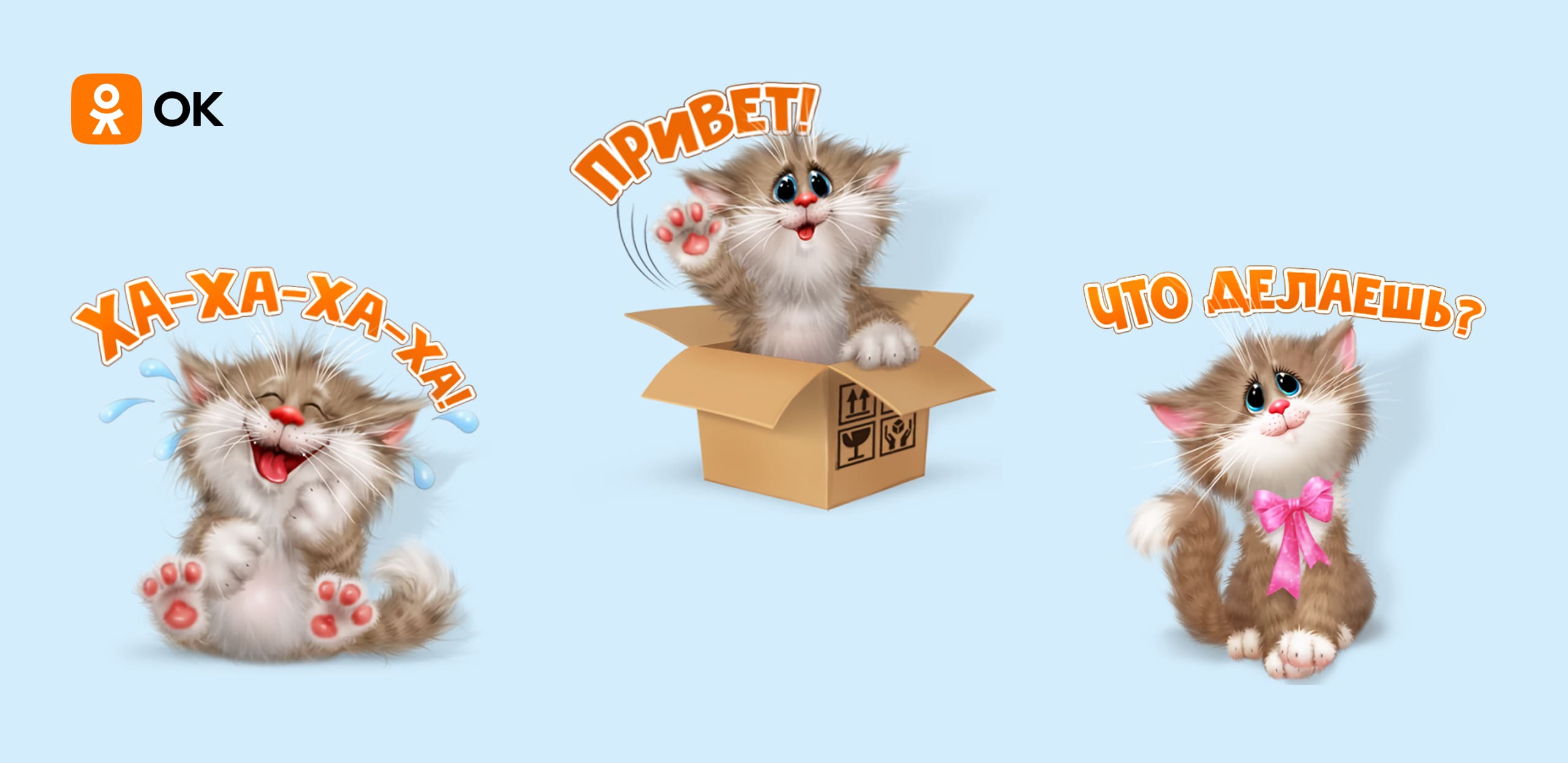Как проводить трансляции в ОК с помощью OBS Studio?

Прямые эфиры – один из самых популярных форматов среди создателей контента. Во время трансляции блогеры могут общаться с пользователями онлайн, проводить интерактивы и вовлекать аудиторию с помощью различных активностей.
В этой статье мы расскажем, как проводить трансляции в ОК с помощью OBS Studio и собирать донаты от зрителей через DonationAlerts. Для этого вам будет нужно:
- запланировать трансляцию в ОК;
- подготовить интерактивные элементы для эфира в Творческой студии;
- настроить OBS Studio;
- подключить донаты и виджеты в DonationAlerts;
- обработать запись трансляции, когда она завершится.
Почему OBS Studio – это хороший инструмент для стриминга в ОК?
OBS Studio – это бесплатная и свободно распространяемая программа, которую можно скачать на официальном сайте разработчика. Её главное преимущество – гибкость и возможность настраивать трансляцию под свои задачи. с помощью OBS Studio стримеры могут:
Подключать дополнительные устройства для записи звука и видео
В OBS Studio аудио и видео можно записывать не только со своего компьютера, но и с дополнительных внешних микрофонов и веб-камер. Их можно добавить в приложении как источники, чтобы улучшить качество картинки и звука.
Настраивать расположение элементов в кадре и звук так, как вам нужно
Добавленные элементы можно перемещать в окне предпросмотра и изменять их размер, чтобы все изображения и видео было хорошо видно во время эфира. Более того, вы можете заранее настроить несколько «сцен» с разными микрофонами и изображениями в кадре. Например, если вы проводите вебинар, разместите в одной сцене фотографию для заглушки перед началом эфира, в другую добавьте трансляцию с веб-камеры и запись вашего экрана, а в третью – обучающий видеоролик с ноутбука. Во время эфира вы сможете переключаться между сценами в любой момент.
Включать предзаписанные видео или изображения во время трансляции
Хотите показать подписчикам видео из поездки или обучающий видеоролик, который готовили к трансляции? Используйте для этого «Источник медиа» и выводите на экран ролики с вашего компьютера. Пользователи увидят их в прямом эфире.
Накладывать фильтры на изображение
С помощью фильтров, корректирующих цвет и яркость кадра, вы можете сделать изображение более насыщенным или полупрозрачным, например.
Использовать хромакей, чтобы заменить фон на видео с веб-камеры
Если вы хотите добавить необычный задний план во время прямого эфира, снимайте себя на веб-камеру на одноцветном фоне и заменяйте его на любое другое изображение с помощью фильтра эффектов «Хромакей».
Добавлять плагины и виджеты с внешних платформ
Сторонние плагины и виджеты для OBS Studio могут существенно расширить ваши возможности для проведения эфиров. Добавляйте с их помощью новые фильтры, чаты, элементы декора и другие визуальные блоки в кадр.

Как подготовиться к трансляции в ОК через OBS Studio?
Перед тем, как начать прямой эфир в ОК, выставите настройки трансляции на вашем компьютере в веб-версии ОК и в приложении OBS Studio.
Как настроить прямой эфир в ОК
Шаг 1. Чтобы запланировать прямой эфир, откройте раздел «Видео» в вашей группе, перейдите на вкладку «Прямые эфиры» и нажмите на кнопку «Создать первую трансляцию» или «Эфир».
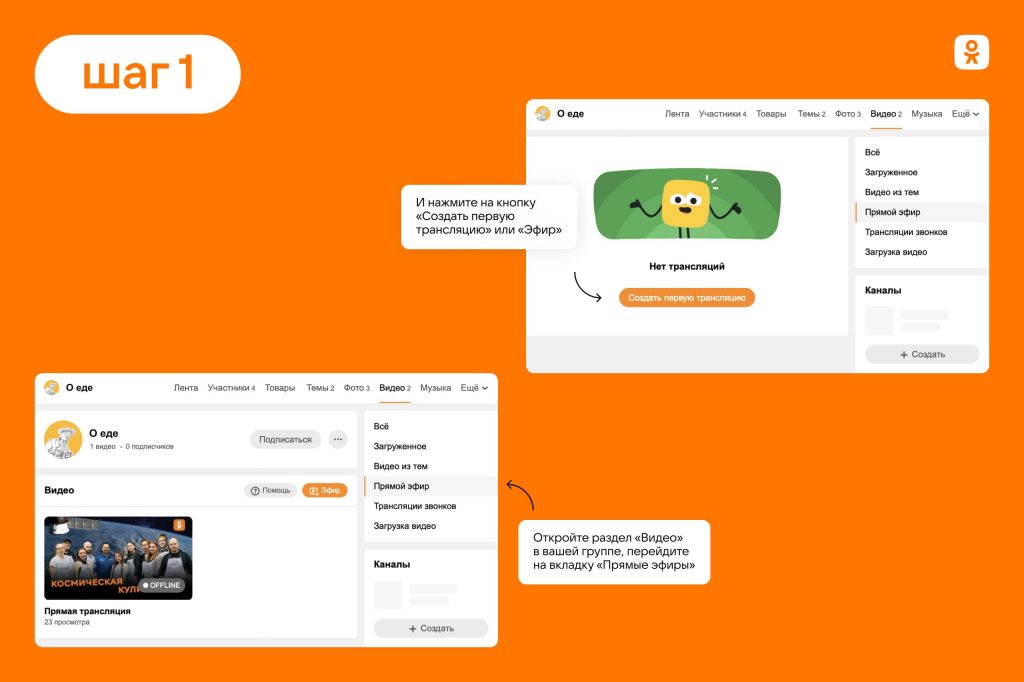
Шаг 2. Для авторов контента ОК доступны три варианта проведения трансляций – «Веб-камера», «Приложение» или «Трансляция звонка». Для подключения OBS Studio вам нужно кликнуть «Приложение».
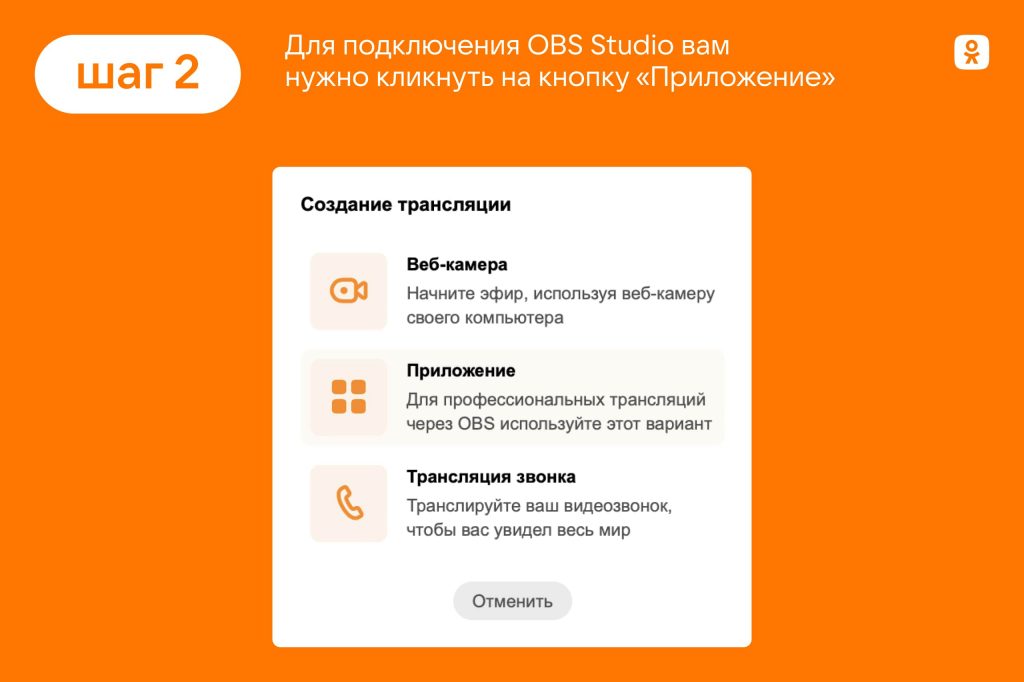
Шаг 3. Отредактируйте вашу трансляцию в ОК и добавьте основную информацию о ней. В разделе «Основные настройки» вы можете:
- загрузить обложку эфира;
- добавить название трансляции, описание и ключевые слова для поиска в ОК;
- выбрать, какая аудитория сможет посмотреть эфир (все пользователи или только ваши подписчики);
- включить геоправила, чтобы разрешить или запретить просмотр в определённых странах.
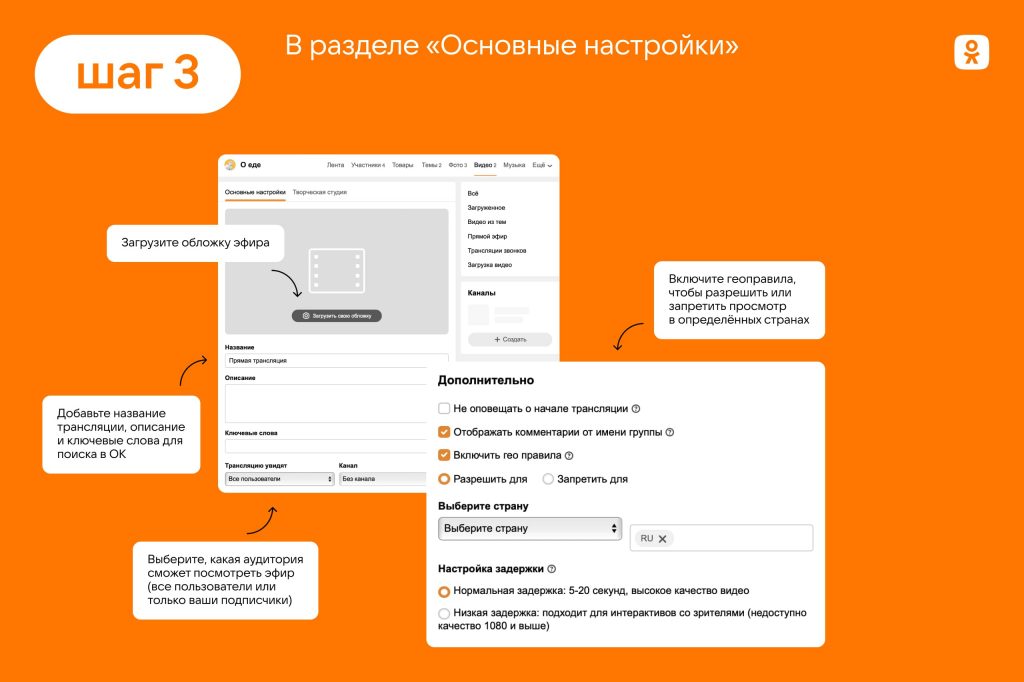
Шаг 4. Перейдите к разделам «Настройки видеокодера» и «Время трансляции», чтобы правильно настроить эфир через OBS Studio:
- скопируйте «URL трансляции» и «Ключ трансляции» (они понадобятся позже в приложении OBS Studio для подключения к ОК);
- установите время начала и окончания трансляции (приложение OBS Studio будет использовать эти данные, чтобы передавать видео с вашего компьютера для прямого эфира в ОК);
- поставьте галочку «Записывать трансляцию», чтобы запись вашего эфира стала доступной подписчикам и после его окончания.
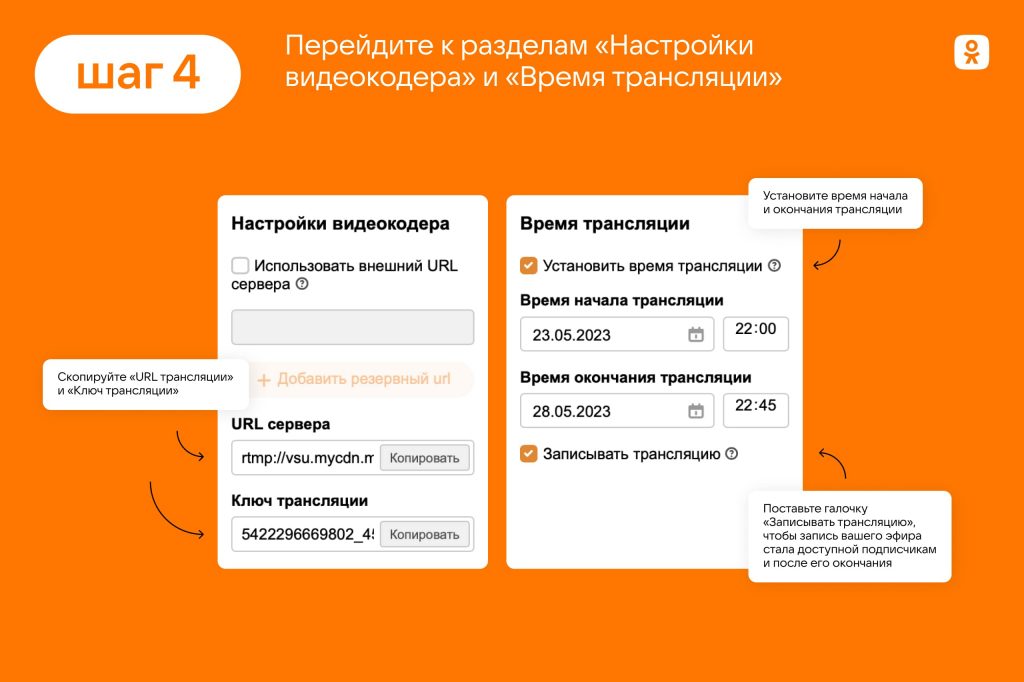
Шаг 5. Нажмите на кнопку «Сохранить» в нижней части страницы, но не закрывайте вкладку браузера. Если вы хотите подготовить для прямого эфира интерактивные элементы (голосования, викторины, тексты-подписи и ссылки), перейдите в раздел настроек Творческая студия.
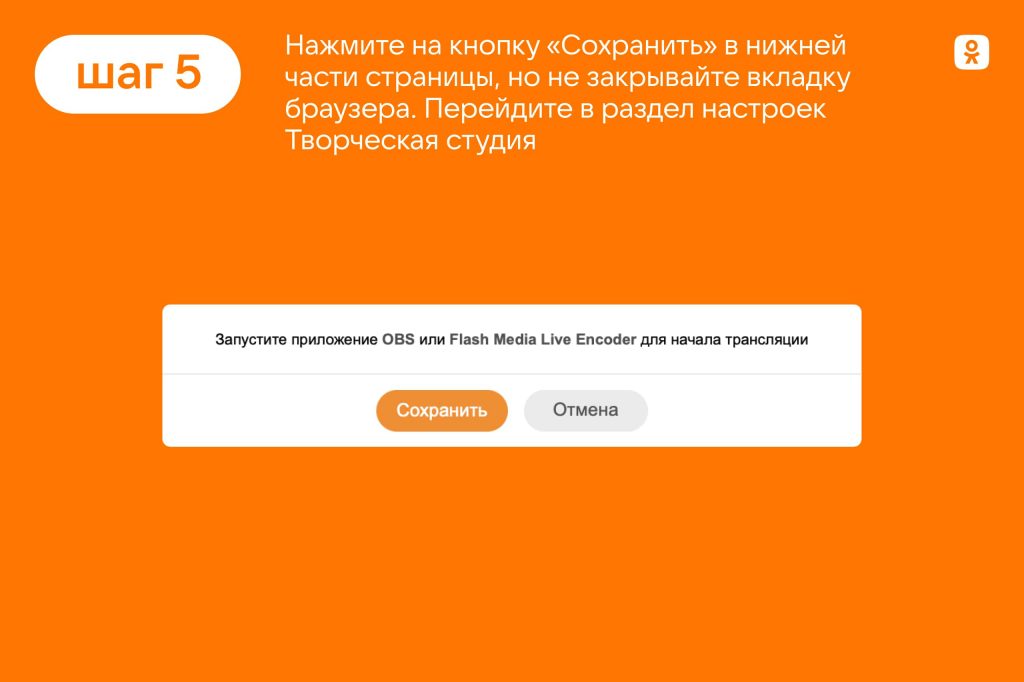
Творческая студия: как добавить интерактивные элементы в прямой эфир?
Второй раздел настроек трансляций в ОК – это Творческая студия. В нем собраны инструменты, которые помогают сделать прямой эфир более интерактивным. Обратите внимание, что все настройки элементов в Творческой студии ОК нужно провести до начала прямого эфира.
Ссылки. Во время трансляции вы можете показать пользователям ссылки на материалы в ОК (на ваш профиль, группу, видео, канал или товары). Например, вы показываете в эфире новый продукт. Прикрепите ссылку на его карточку в «Товарах», чтобы зрители сразу смогли сделать заказ. Для этого нажмите на кнопку «Ссылка», введите адрес нужной страницы и сохраните его. Мы также рекомендуем вам прикрепить ссылку на свой блог, чтобы пользователи, которые случайно увидели эфир в ленте, смогли подписаться на вам.
Голосование. Чтобы вовлекать зрителей и повышать их интерес к трансляции, предлагайте им делиться своим мнением и участвовать в голосованиях. Нажмите на кнопку «Голосование», введите ваш вопрос и варианты ответа и сохраните их.
Текст. Если вы хотите добавить описание того, что происходит в кадре во время эфира, нажмите на кнопку «Текст» и добавьте надпись поверх видео. В поле «Ваш текст» введите то, что хотите написать. Вы можете также изменять цвет фона текста и выравнивать его по центру или краям.
Викторина. Викторина – это квиз, который проводится только в прямом эфире среди зрителей онлайн. С его помощью, например, удобно проверить, насколько внимательно пользователи вас слушали. Время ответа на каждый вопрос квиза ограничено. Вы можете проводить викторины на интерес или на вознаграждение. Если вы собираетесь поощрять пользователей ОКами за правильные ответы, заранее пополните свой баланс.
Все подготовленные интерактивные элементы сохраняются в Творческой студии в списке «Аннотации для прямого эфира». В нужный момент вы сможете включить их во время эфира на странице трансляции в ОК.
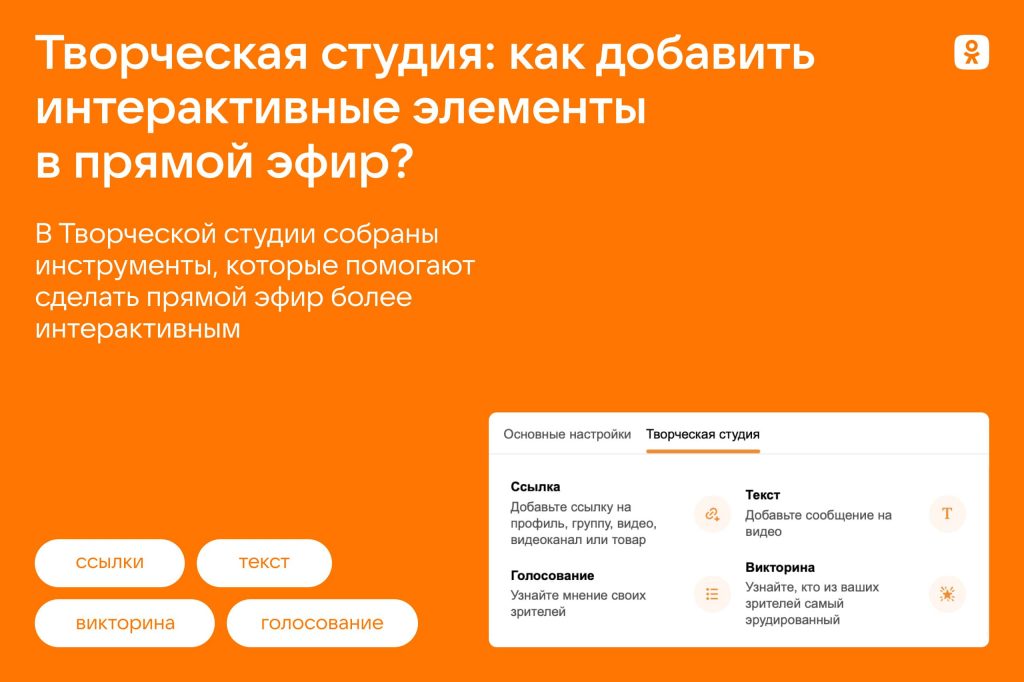
Как настроить прямой эфир в OBS Studio?
После того, как вы закончите подготовку к трансляции в веб-версии ОК, перейдите к настройке эфира в OBS Studio.
Шаг 1. Не закрывая вкладку браузера, в которой вы настраивали трансляции в ОК, перейдите в приложение OBS Studio. Нажмите на кнопку «Настройки» в нижней правой части экрана и откройте настройки эфира.

Шаг 2. Во вкладке настроек «Общие» выберите язык, на котором собираетесь вести эфир.
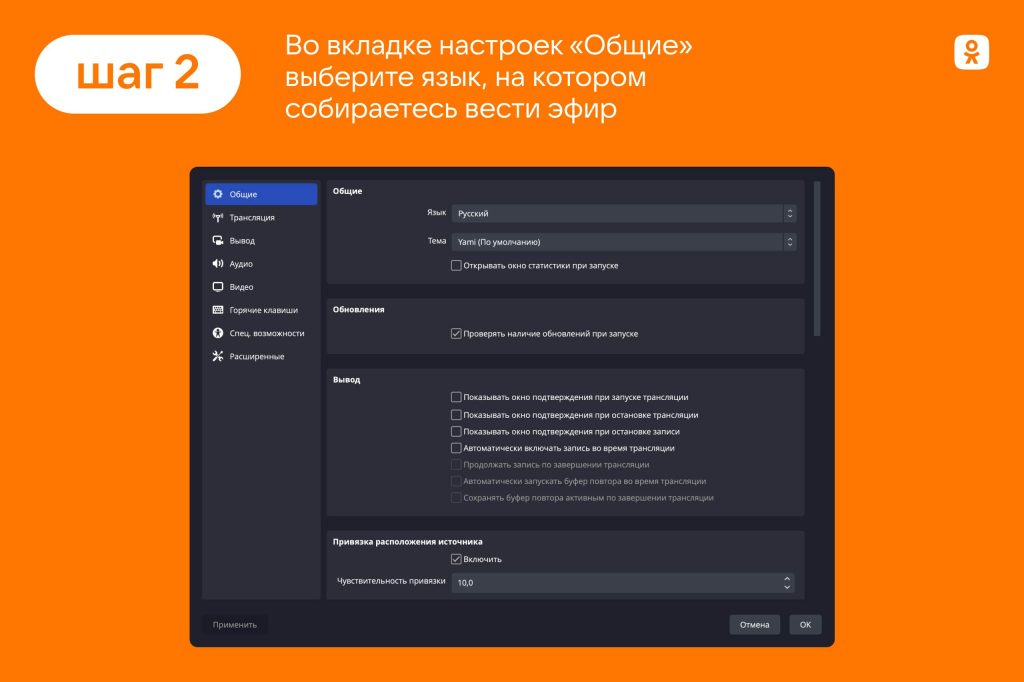
Шаг 3. Откройте вкладку настроек «Трансляции» и в поле «Сервис» выберите параметр «Настраиваемый». Вставьте данные, которые вы скопировали в настройках видеокодера ОК. В поле «Сервер» добавьте данные «URL трансляции», а в поле «Ключ потока» – «Ключ трансляции». Нажмите на кнопку «ОК», чтобы сохранить все настройки.
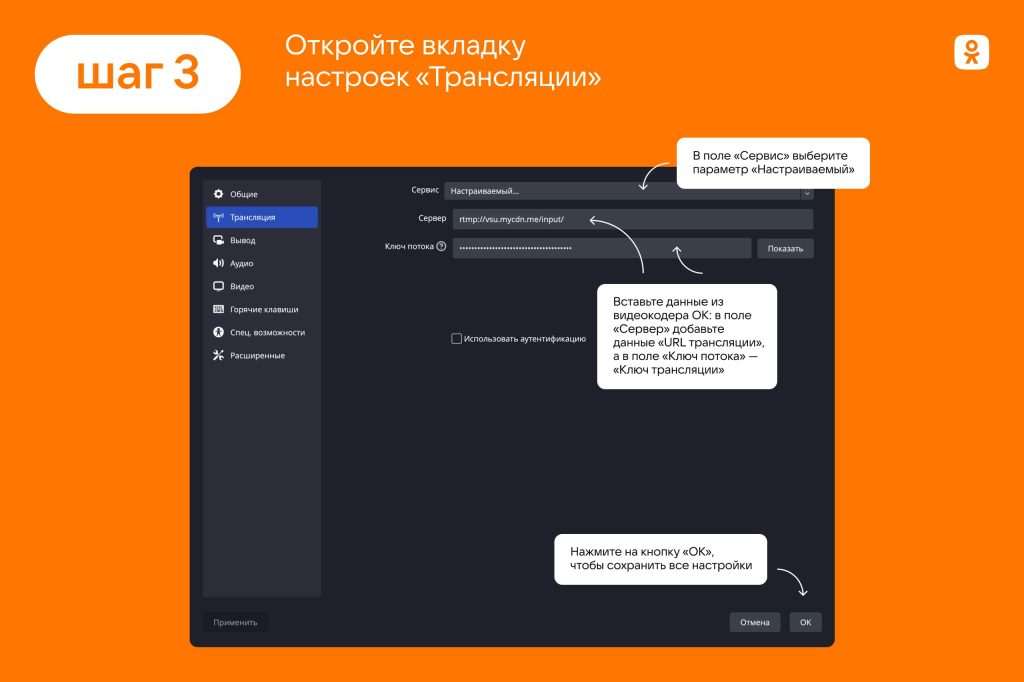
Шаг 4. В разделе настроек «Видео» задайте разрешение холста и выхода – 1280×720, 1920×1080 или 4К. Укажите также частоту кадров – до 60.
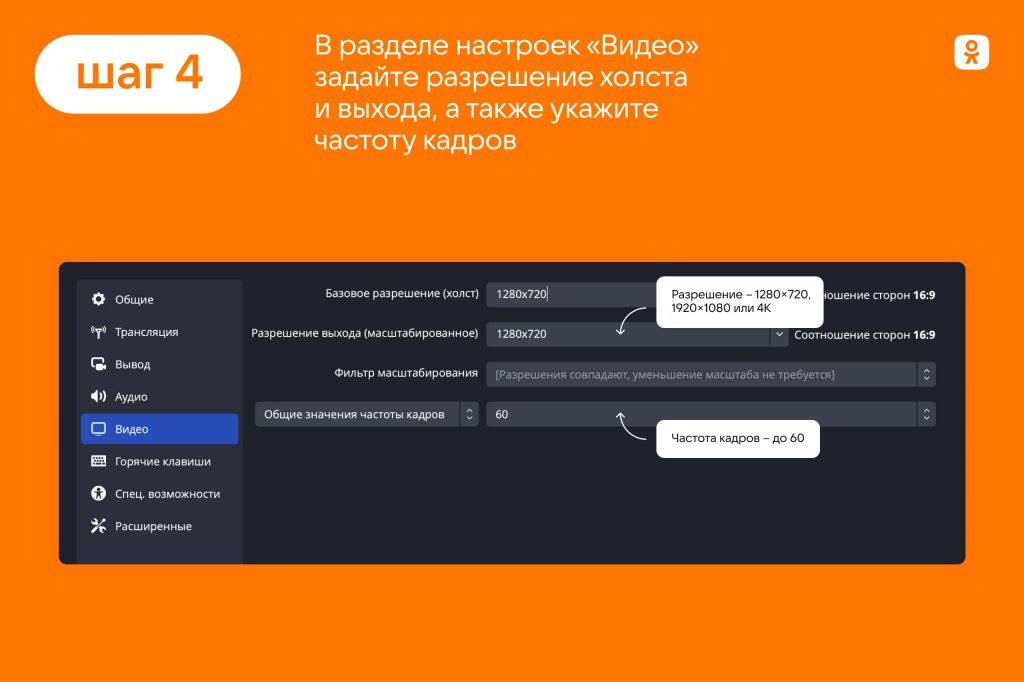
Шаг 5. В разделе настроек «Вывод» настройте вывод видео и аудио во время прямой трансляции. Выберите расширенный режим вывода.
В OBS Studio вы можете использовать несколько вариантов кодировщиков для обработки видео. На начальных этапах работы оставьте во вкладке настроек вывода «Трансляции» программный кодировщик (x264). Он подойдет для трансляции с любого устройства.
Выберите уровень битрейта аудио и видео. От этого параметра зависит качество трансляций: из-за слишком больших значений при плохой связи эфир может иногда зависать. Также не стоит указывать большие значения битрейта, если вы не уверены в скорости и качестве подключения к Интернету. Подберите нужное значение под выбранную частоту кадров и разрешение:
- 1280×720 (30 кадров в секунду) — 1500–4000 кбит/с;
- 1280×720 (60 кадров в секунду) — 2250–6000 кбит/с;
- 1920×1080 (30 кадров в секунду) — 3000–6000 кбит/с;
- 1920×1080 (60 кадров в секунду) — 4500–9000 кбит/с.
Для параметра «Управление битрейтом» выберите значение CBR или VBR, для «Интервал ключевых кадров» – 1s, а для «Предустановка использования ЦП» – veryfast.
Вновь переключитесь на простой режим вывода и выберите значение битрейта аудио 128 кбит/с.
Шаг 6. В разделе настроек «Аудио» укажите частоту дискретизации – 44,1 кГц, а также канал стерео.
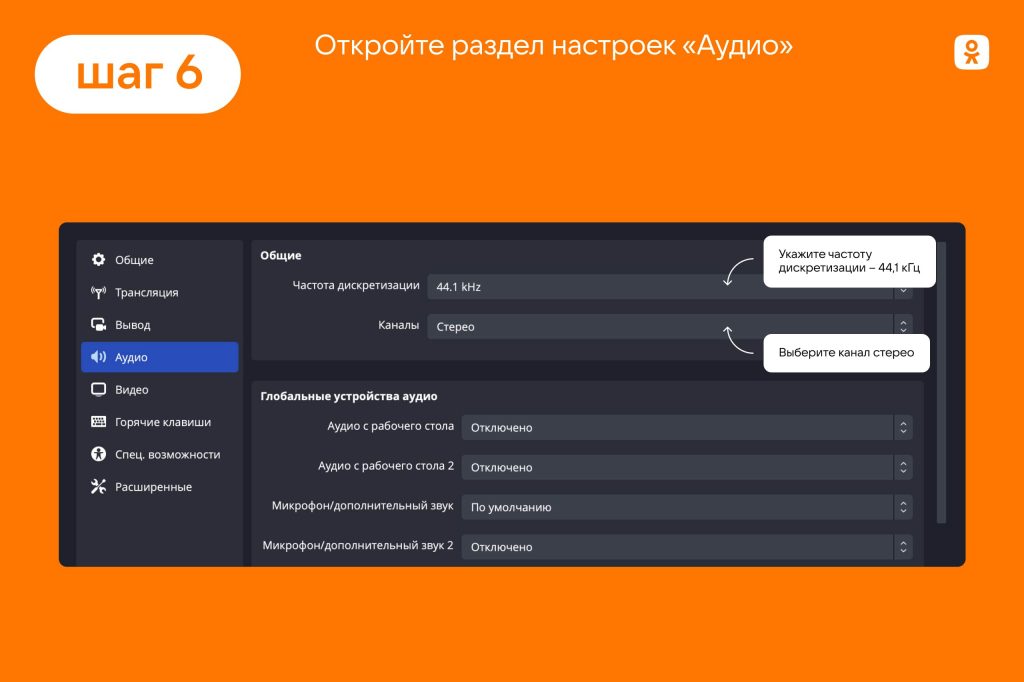
Шаг 7. Добавьте источники трансляции – оборудование и медиа, которые вы будете использовать. Для этого в окне «Источники» нажмите на «плюс» и выберите нужные опции:
- «Устройство захвата видео» – встроенная камера компьютера или дополнительные подключенные устройства для записи видео;
- «Захват входного аудиопотока» – встроенный микрофон компьютера или дополнительные подключенные устройства для записи аудио;
- «Захват экрана» – трансляция изображения с экрана вашего устройства;
- «Источник медиа» – для заранее записанного видео, которое вы хотите показать в прямом эфире;
- «Изображение» – показ фотографии (например, «заглушки», которую можно использовать перед тем, как начать эфир);
- «Слайд-шоу» – трансляция нескольких фотографий.
Все источники трансляции можно делать видимыми (включать) и невидимыми (выключать). Нажмите на значок «глаз» рядом с нужным пунктом в окне «Источники».
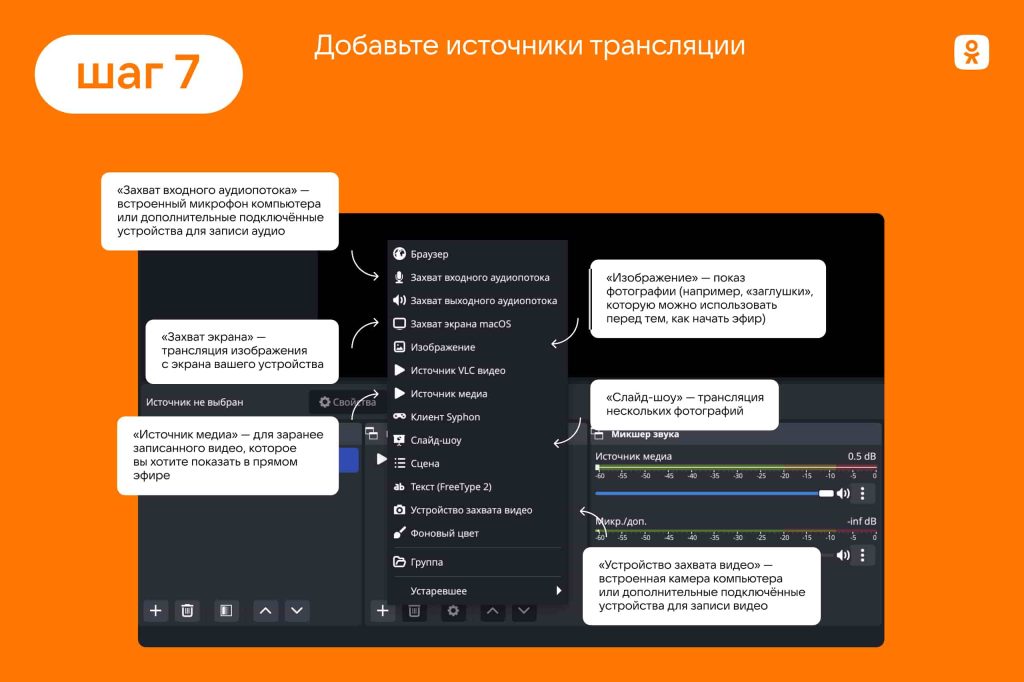
Шаг 8. Настройте сцены – источники захвата видео и аудио, которые будут одновременно показываться во время трансляции. Например, это могут быть изображение и видео с веб-камеры или предзаписанное видео вместе с аудио с микрофона. С помощью сцен вы можете быстро управлять тем, что ваш зритель видит во время эфира. Для этого в окне «Сцены» нажмите на «плюс» и создайте новую сцену. В неё можно также добавлять источники трансляции через окно «Источники».
В каждой сцене вы можете вручную настроить расположение элементов в кадре. Потяните за край нужного элемента на экране предпросмотра, чтобы изменить его размер, или зацепите его с помощью правой кнопки мыши, чтобы перетащить в другое место.

Шаг 9. Используйте окно «Микшер звука», чтобы настраивать аудио (изменять громкость, добавлять разные источники, включать и выключать их во время трансляции). Мы рекомендуем перед эфиром заранее проверить громкость микрофона в тестовой трансляции и подобрать подходящие настройки.

Если вы собираетесь выводить предзаписанное видео в эфир с помощью «Источник медиа», отключите запись звука с вашего устройства, чтобы внешние шумы не мешали вашему эфиру. Для этого в окне «Микшер звука» увидите ползунок громкости максимально влево, так, чтобы значение громкости этого источника стало -inf dB. Затем нажмите на шестерёнки. В открывшемся окне для источника медиа поставьте громкость 0,5 dB, а в колонке «Прослушивание аудио» выберите «Прослушивание и вывод». Для дополнительного микрофона установите режим «Прослушивание аудио» – «Только прослушивание (заглушить ввод)».
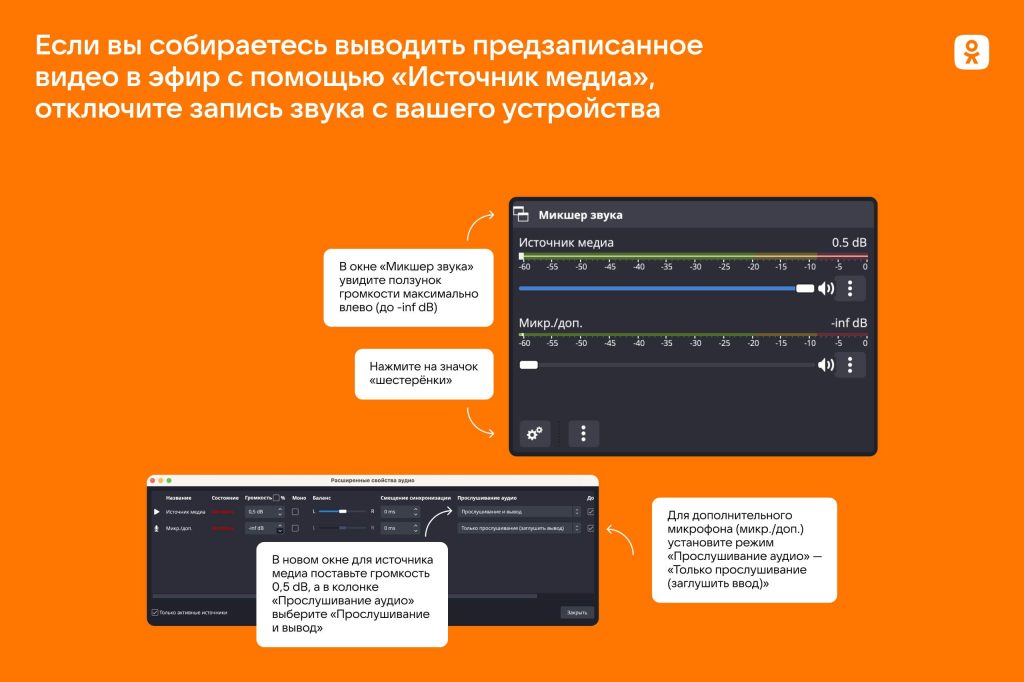
Шаг 10. Добавляйте фильтры, чтобы скорректировать цвета в кадре, яркость изображения и цвета. Для этого под окном предпросмотра нажмите на кнопку «Фильтры». Нажмите на знак «плюс» полем «Фильтры эффектов», чтобы добавить нужные вам настройки. Они работают точно так же, как в приложениях для редактирования фотографий, и позволяют регулировать все параметры изображения.
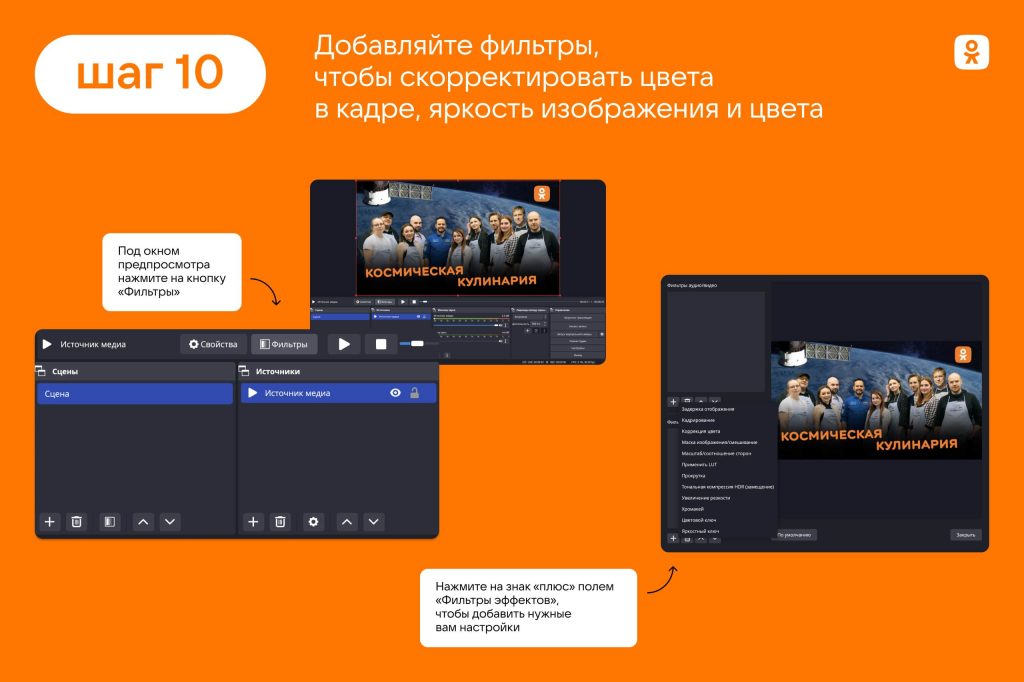
Шаг 11. Сохраните все настройки в OBS Studio и проверьте, всё ли готово к вашей трансляции.
Как подключить донаты и виджеты DonationAlerts?
DonationAlerts – сервис для монетизации во время проведения прямых эфиров. С его помощью вы можете создавать сбор денег на цели вашего блога, показывать статистику или подключать другие дополнительные интерактивные элементы для трансляции через OBS. Такие блоки, которые показываются пользователю на экране поверх видео, называются виджетам.
Разберём, как добавить в трансляцию платные сообщения (донаты) и сборы средств на определённые цели.
Шаг 1. Зарегистрируйтесь в DonationAlerts (например, через свой аккаунт в ОК).
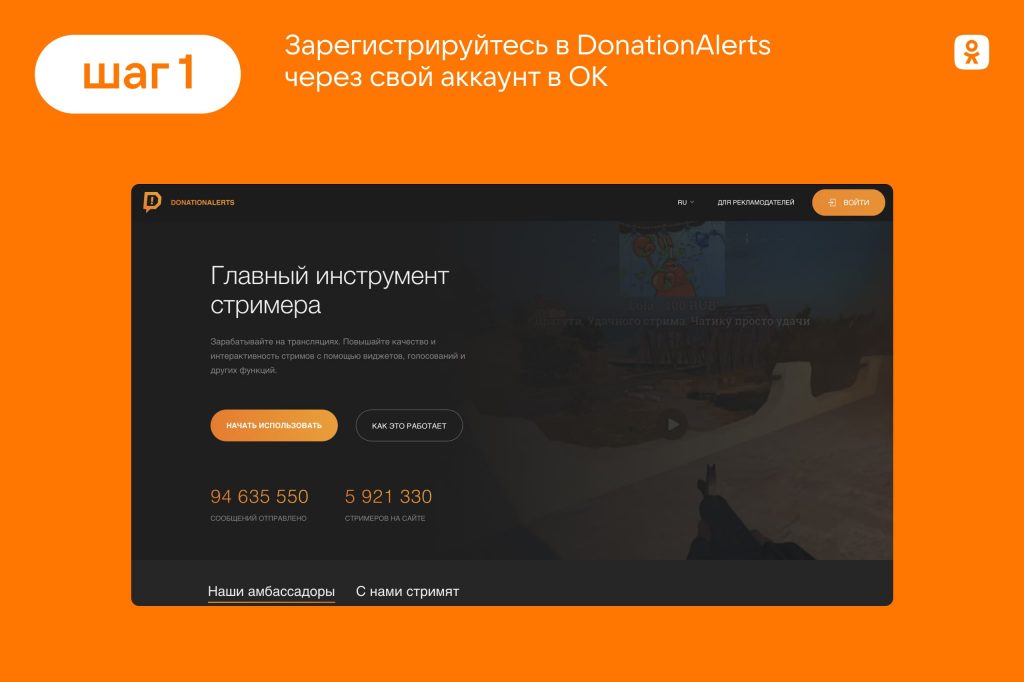
Шаг 2. В меню слева откройте страницу «Настройка донатов» и внесите настройки в несколько разделов:
- «Озвучка» – выберите, хотите ли получать во время прямого эфира звуковые сообщения о донатах;
- «Суммы» – установите минимальный размер донатов. Иногда спамеры любят оповещения о пожертвованиях, чтобы мешать эфирам. Поэтому мы не рекомендуем оставлять совсем маленькие значения (до 10 рублей);
- «Сообщения» – укажите максимальное количество символов в тексте, который пользователь сможет отправить вместе с донатом;
- «Спам-фильтр» – вы можете ограничить показ ссылок или слов из чёрного списка в сообщениях от зрителей.
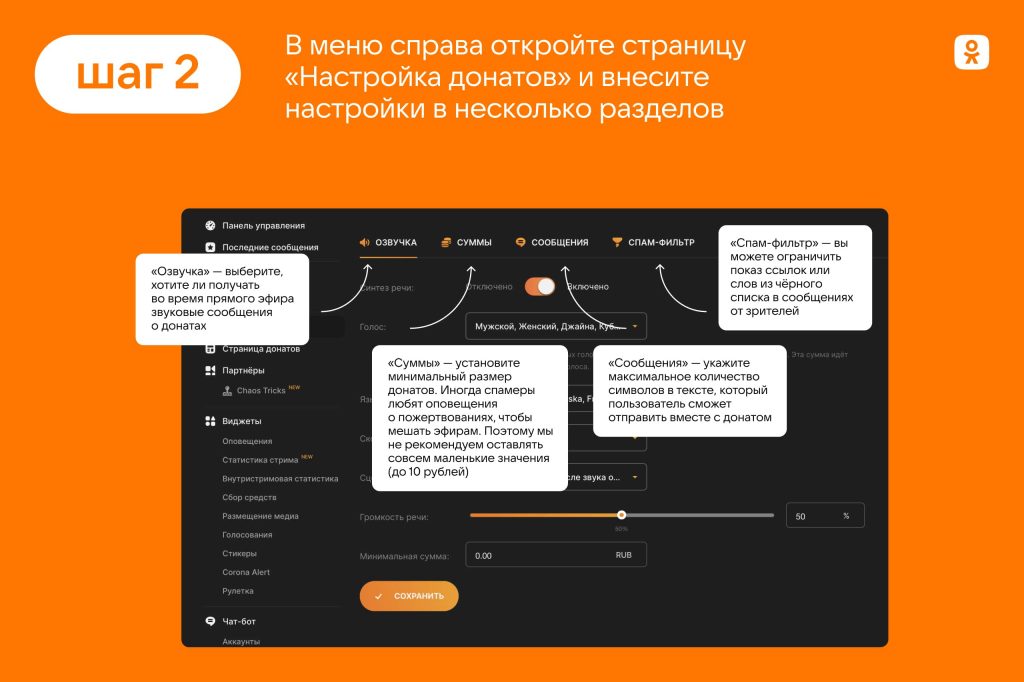
Шаг 3. Настройте оповещения о платных сообщениях (донатах), которые будут показываться на экране каждый раз, когда зрители будут отправлять деньги. Откройте вкладку «Оповещения» и нажмите на кнопку «Добавить новую вариацию». В основных настройках укажите название вариации. В других вкладках вы можете настроить отображение виджета, а также картинки, звуки и текст, которые будут появляться на экране вместе с новым донатом.
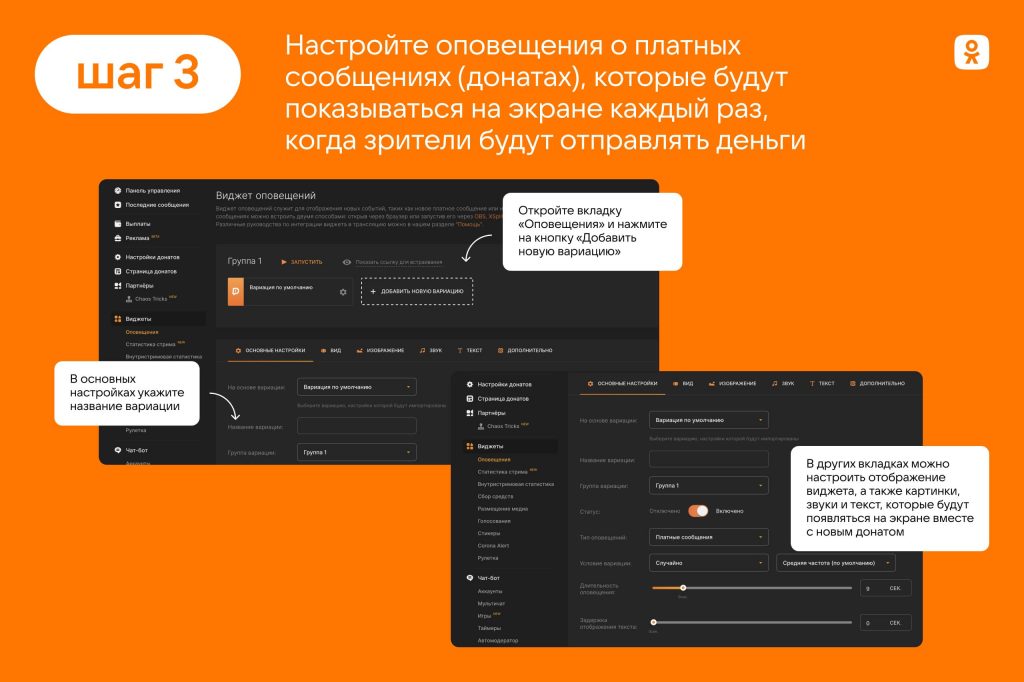
Шаг 4. Откройте вкладку «Сбор средств», чтобы добавить цель сбора донатов и сумму, которая вам нужна. Например, его вы хотите купить новую технику для прямых эфиров, покажите зрителям с помощью виджета, что собираете донаты именно на неё.
- Нажмите на кнопку «Добавить цель сбора». Введите название сбора, сумму, которую вы собираетесь собрать, и дату окончания сбора. Нажмите на кнопку «Добавить».
- Настройте дизайн виджета. Выберите один из пресетов – готовых вариантов оформления виджета «Сбор средств» или создайте собственный стиль в редакторе.
Обязательно сохраните все виджеты и проверьте, насколько корректно они работают, перед тем, как подключать их в приложении для проведения прямых трансляций.
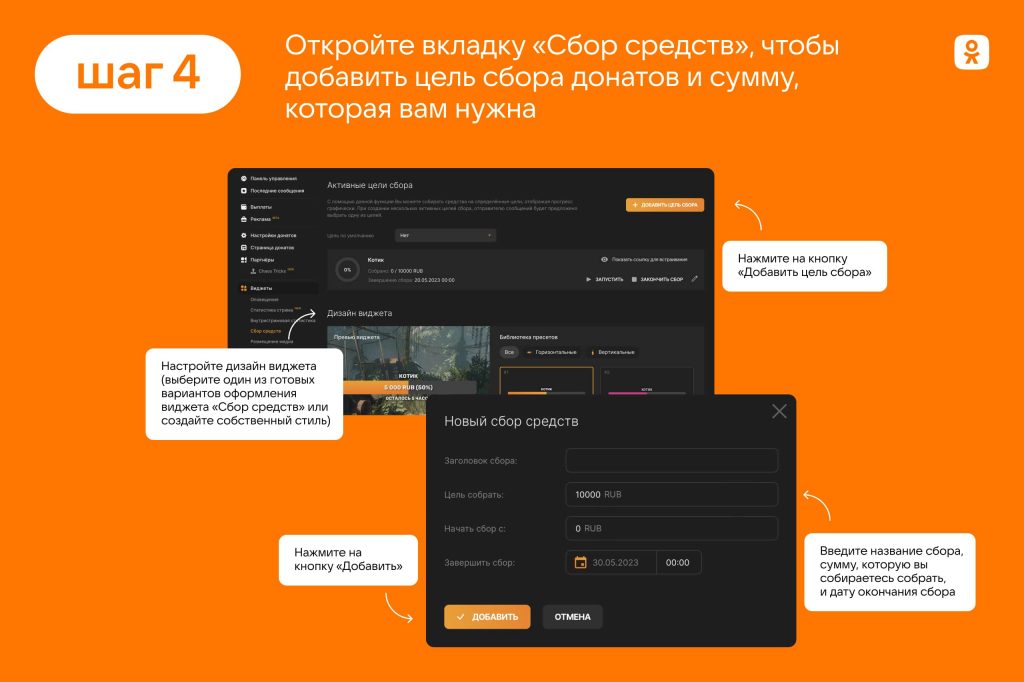
Как добавить виджеты DonationAlerts в OBS Studio?
Виджеты DonationAlerts можно добавить в приложение для трансляций, например, в OBS Studio:
- нажмите на кнопку «Показать ссылку для встраивания» на странице виджета и скопируйте появившийся URL;
ВАЖНО: Ссылка для встраивания содержит ваш уникальный токен. Никогда не показывайте и не пересылайте другим людям ссылку для встраивания – это может быть небезопасно для вашего аккаунта!
- перейдите в OBS Studio и выберите источник «Браузер»;
- вставьте ссылку на виджет в поле «URL-адрес» и выберите нужную длину и ширину блока в пикселях;
- виджет отобразится как ещё один источник в «сцене» – убедитесь, что он ничего не перекрывает на экране предпросмотра трансляции.
Все виджеты, как и другие источники захвата аудио и видео, можно перемещать в окне предпросмотра, а также делать видимыми и невидимыми во время эфира.
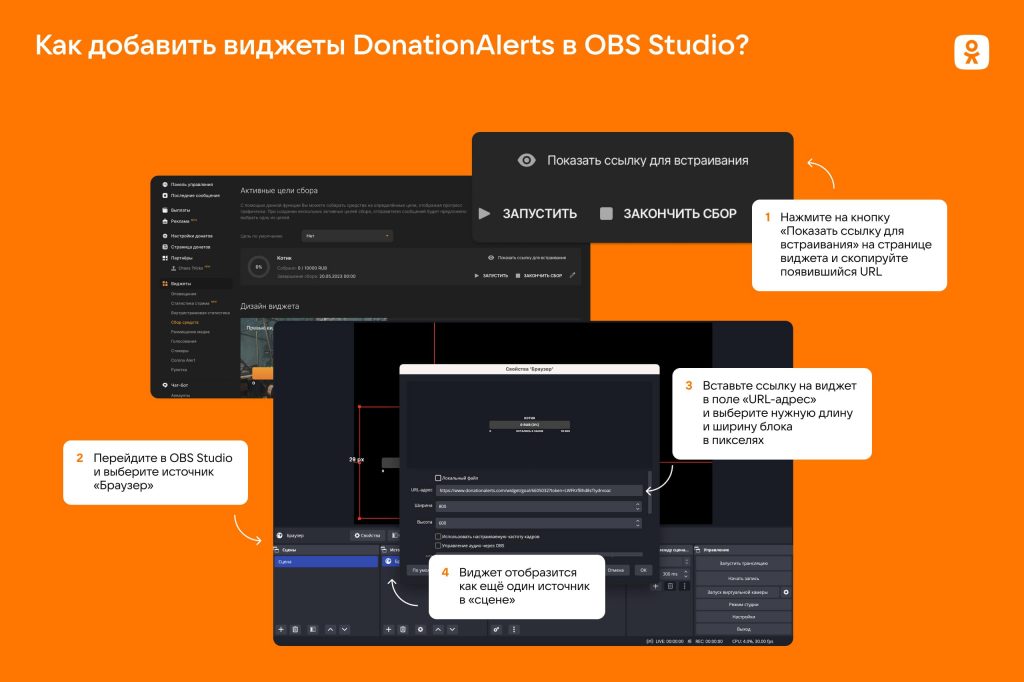
Как запустить трансляцию в ОК?
После того, как вы установите все необходимые настройки в ОК и в OBS Studio, запустите прямой эфир.
- За несколько минут до запланированного времени эфира нажмите в OBS Studio на кнопку «Запустить трансляцию». Проверьте в плеере ОК, передаются в него ли данные из программы и видите ли вы в нём тот же контент, что и в окне предпросмотра OBS Studio.
- Когда подойдёт запланированное время трансляции, она начнётся в вашей группе в ОК.
- Чтобы использовать подготовленные элементы из «Творческой студии», откройте во время эфира настройки трансляции в ОК. В нужное время добавьте их из списка в нижней части окна прямого эфира.
Как работать с записями прямых эфиров в ОК?
Когда закончится запланированное время трансляции в ОК, OBS Studioплеер ОК перестанет передаватьпринимать сигнал данные в плеериз OBS Studio. Эфир завершится, и его запись будет доступна для пользователей в разделе «Видео» вашей группы. Если вы хотите закончить трансляцию раньше, нажмите на кнопку «Остановить трансляцию» в OBS Studio.
Запись эфира можно обрабатывать в Творческой студии как обычное видео. Если нужно, добавьте в неё дополнительные ссылки, подписи и голосования.
Во время эфира не забудьте предложить зрителям подписаться на группу и выведите ссылку на неё на экран. После трансляции обязательно расскажите в отдельном посте о том, что её можно посмотреть в записи. Такая публикация поможет вам получить больше просмотров.
Записи прямых эфиров также могут приносить вам дополнительный доход, если вы участвуете программе монетизации видео. Подробнее о том, как присоединиться к ней, мы рассказывали в статье.