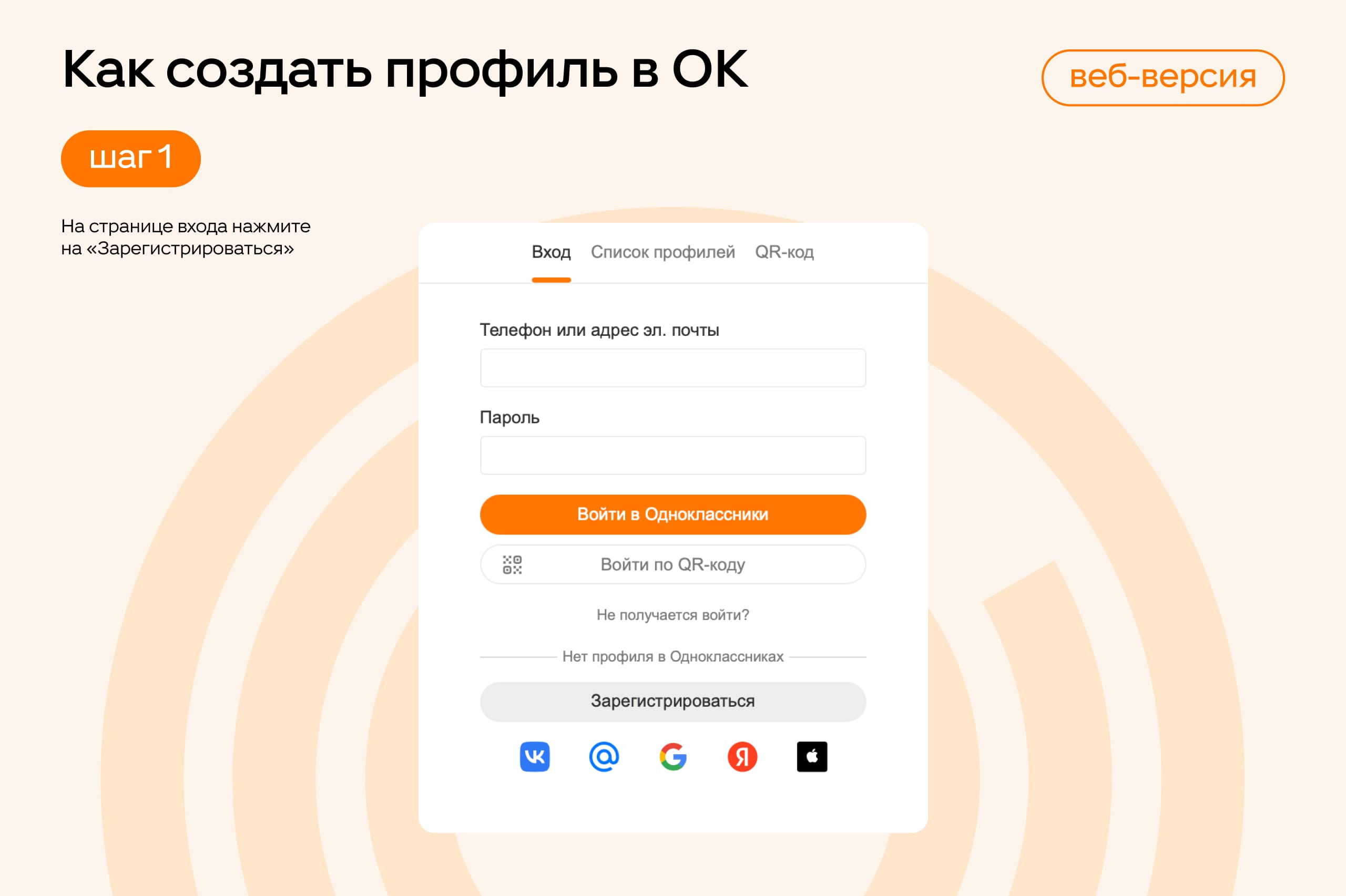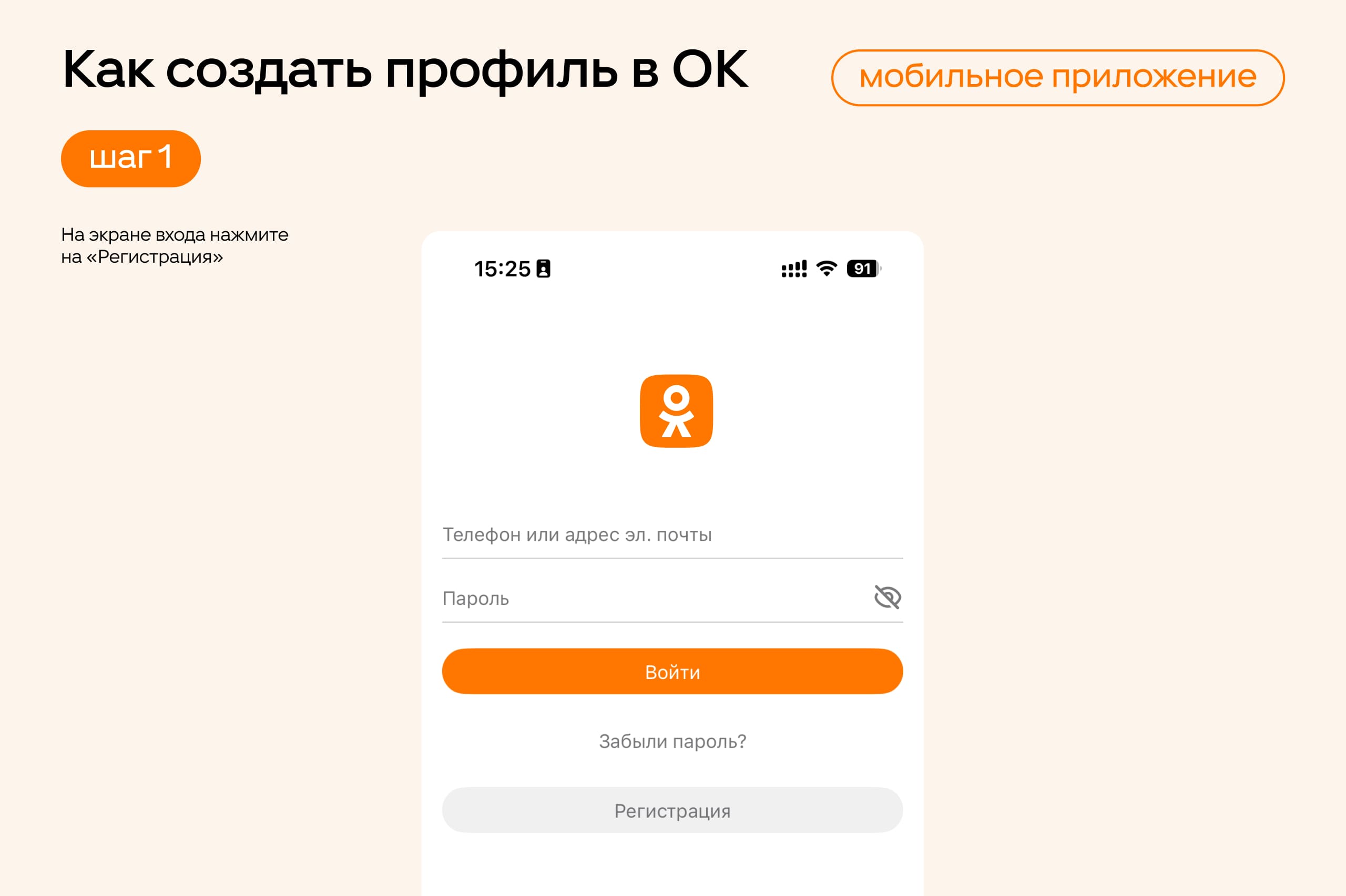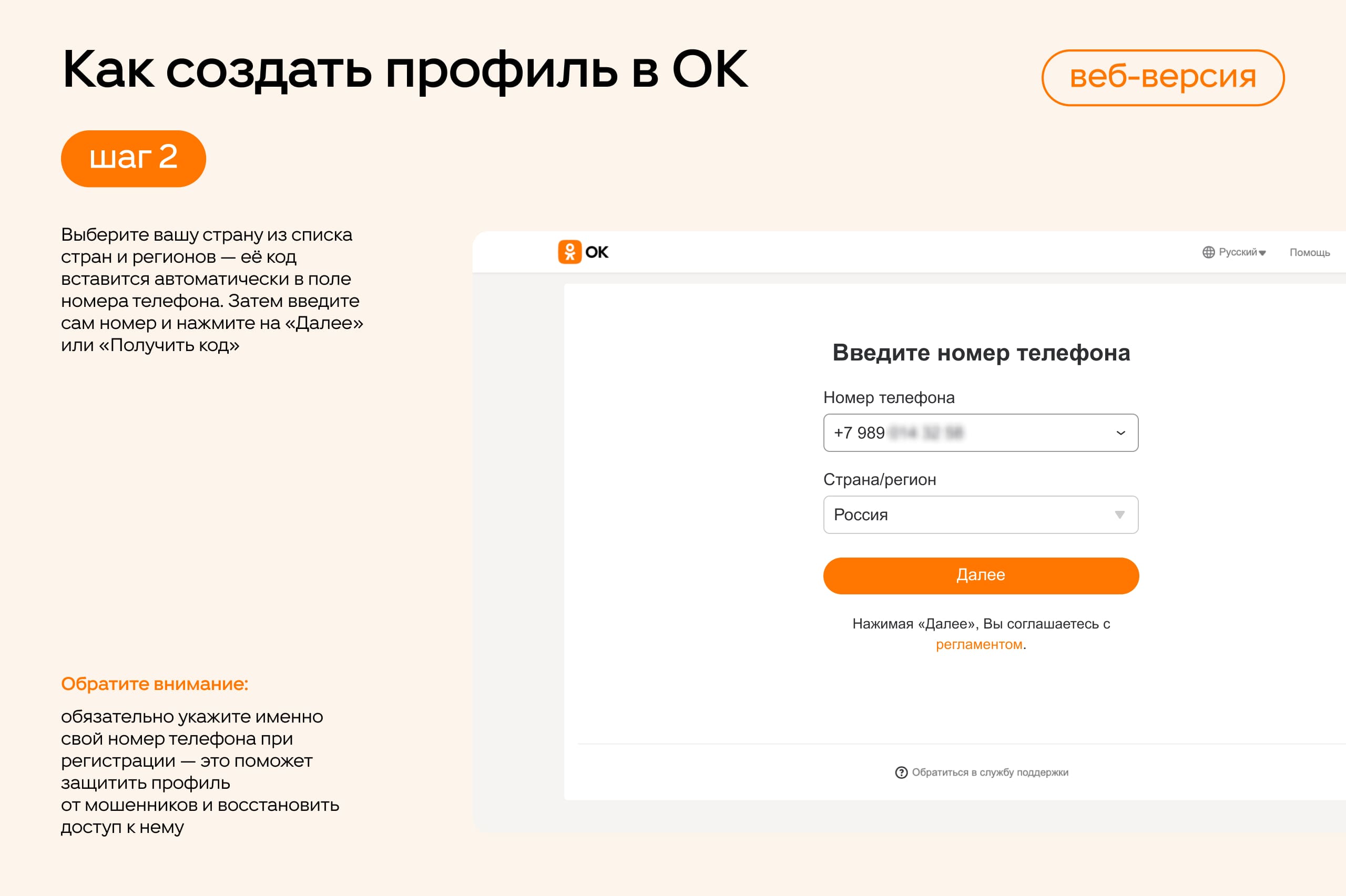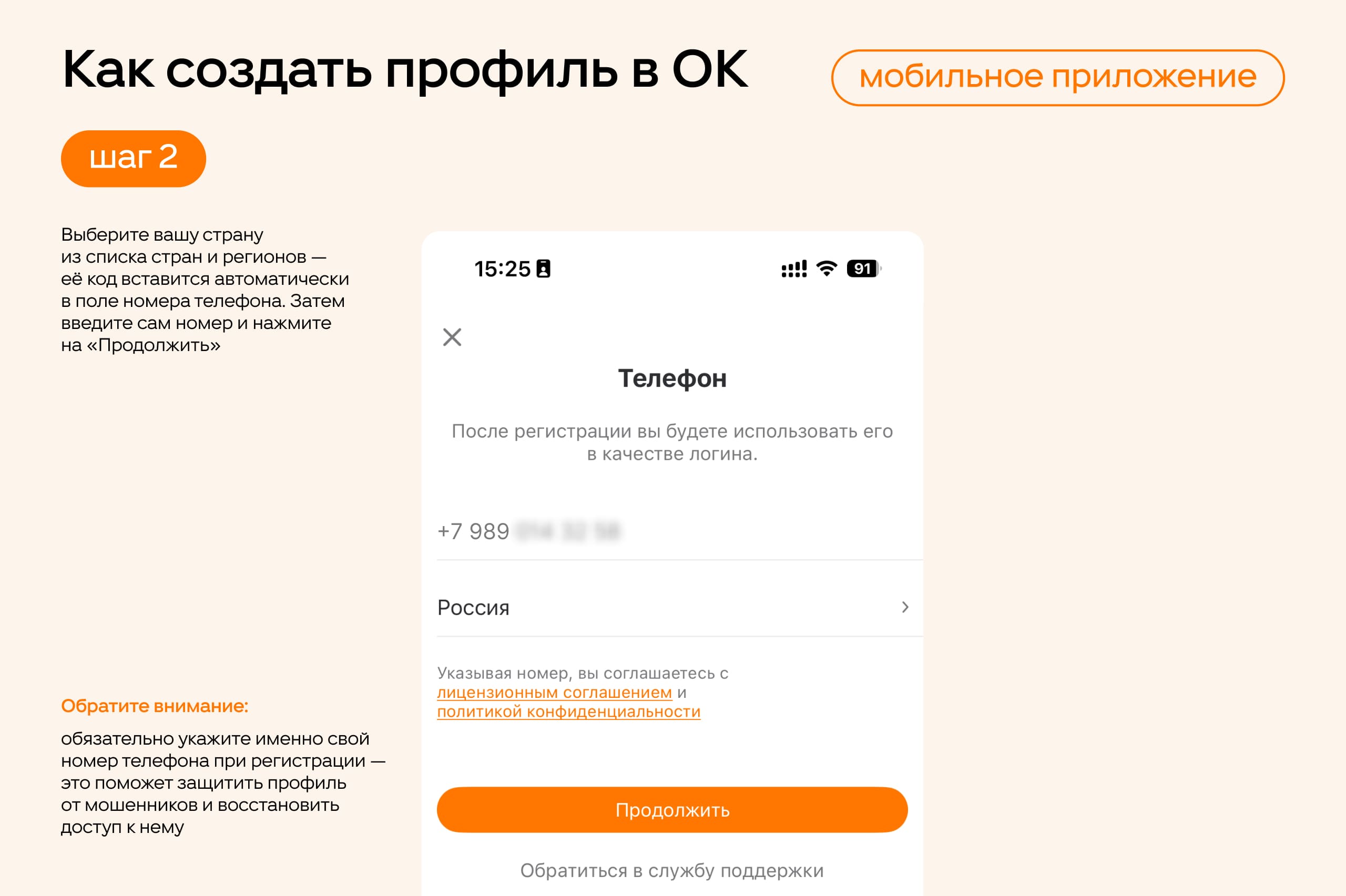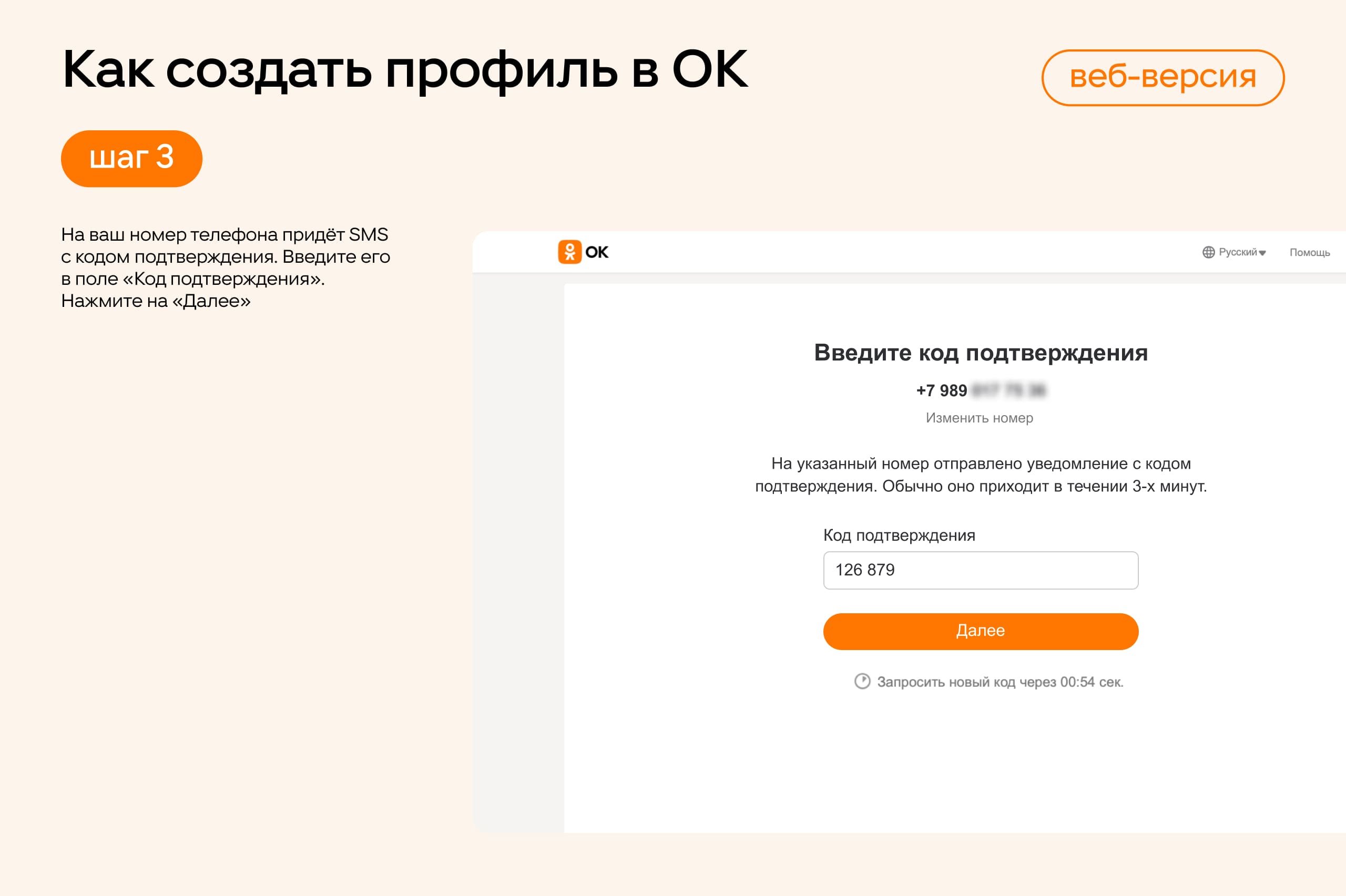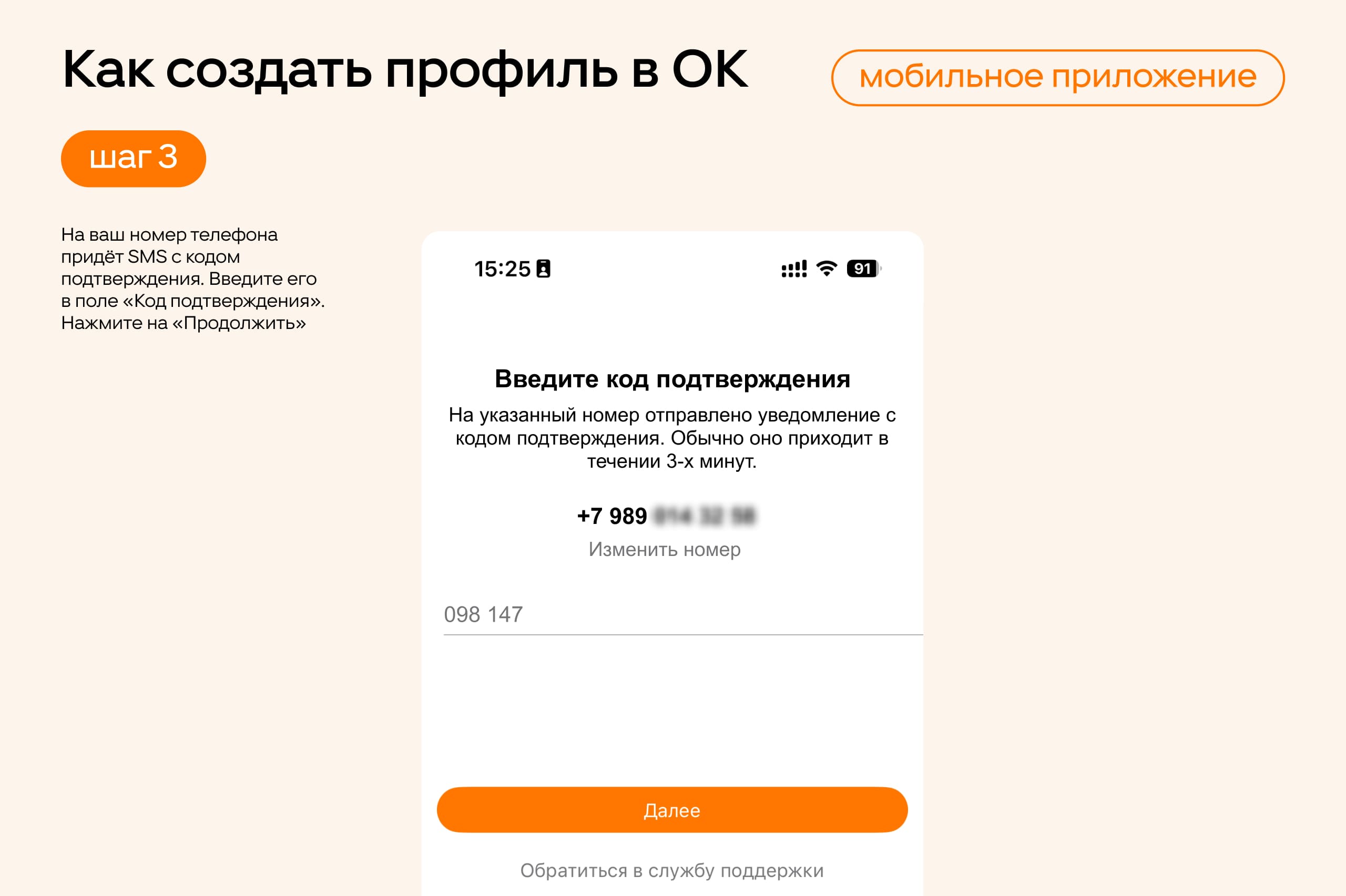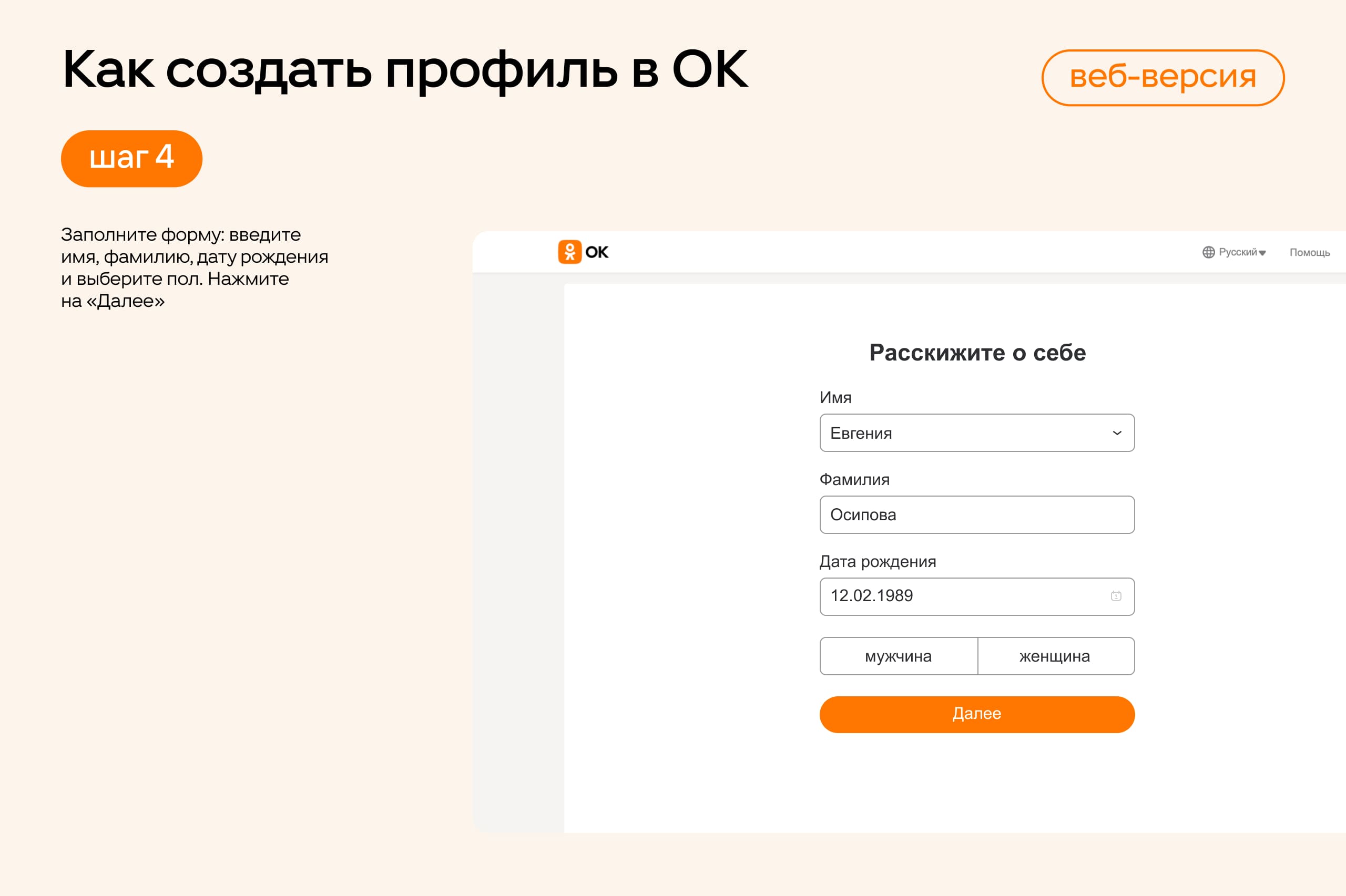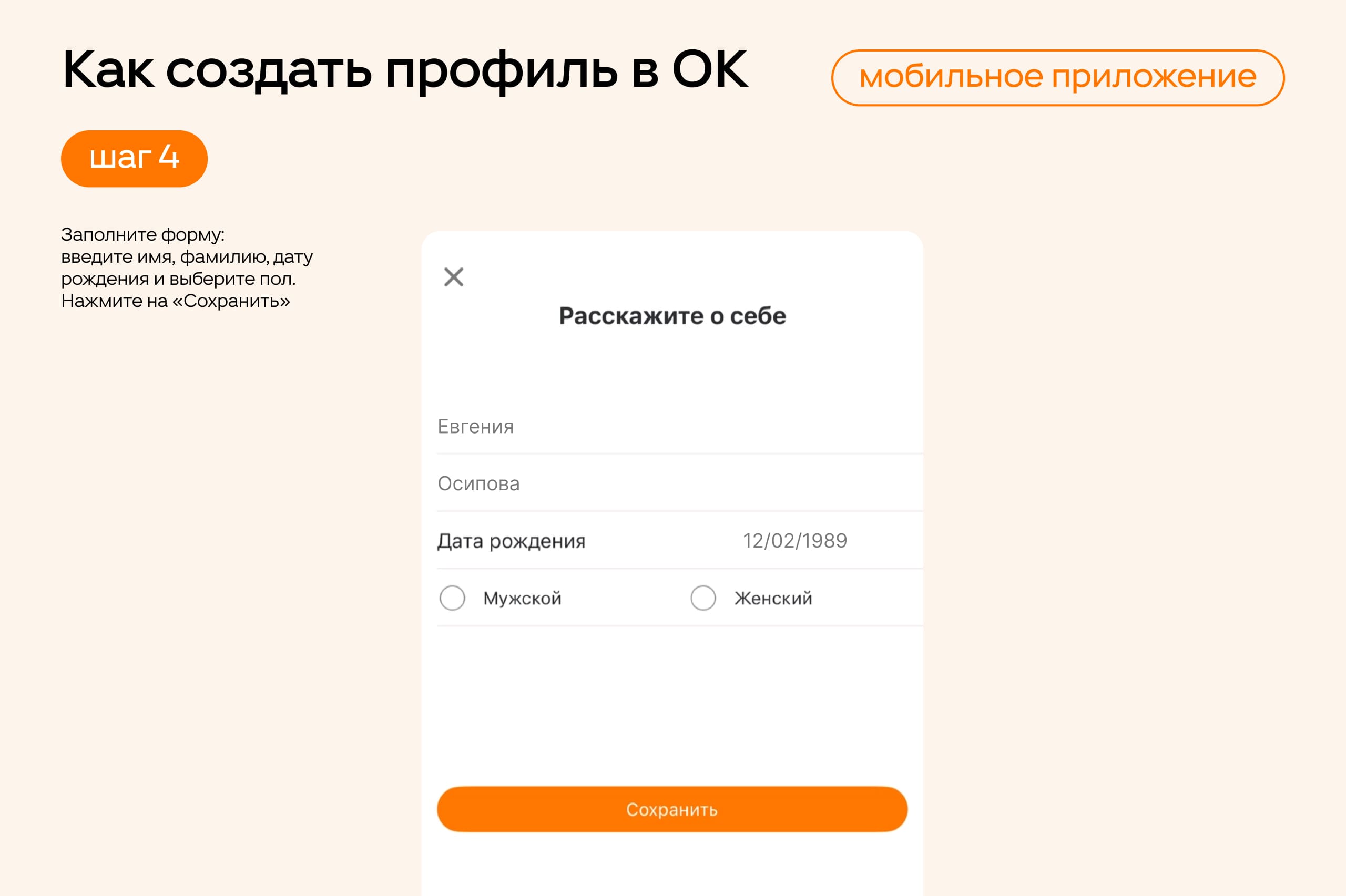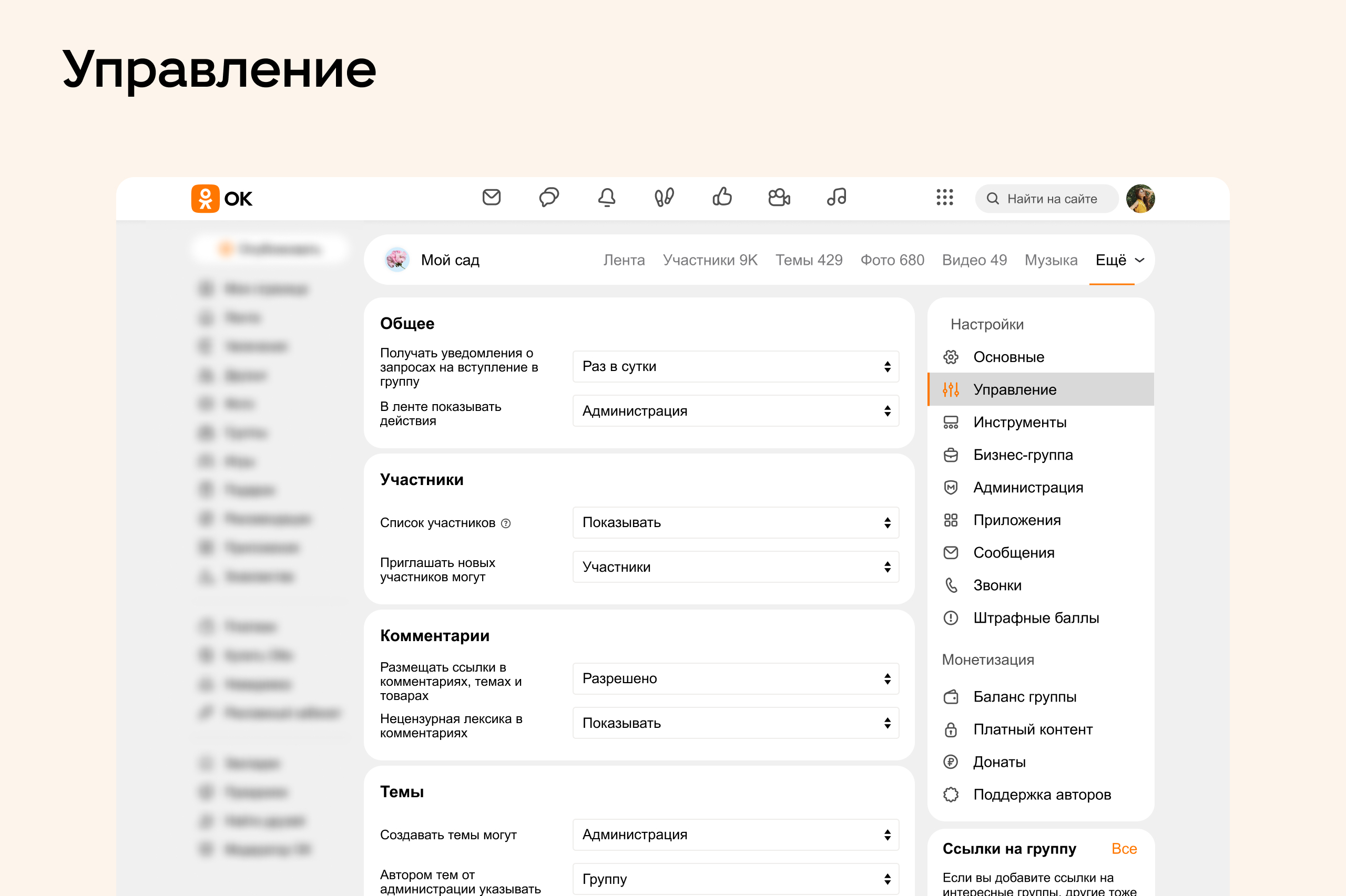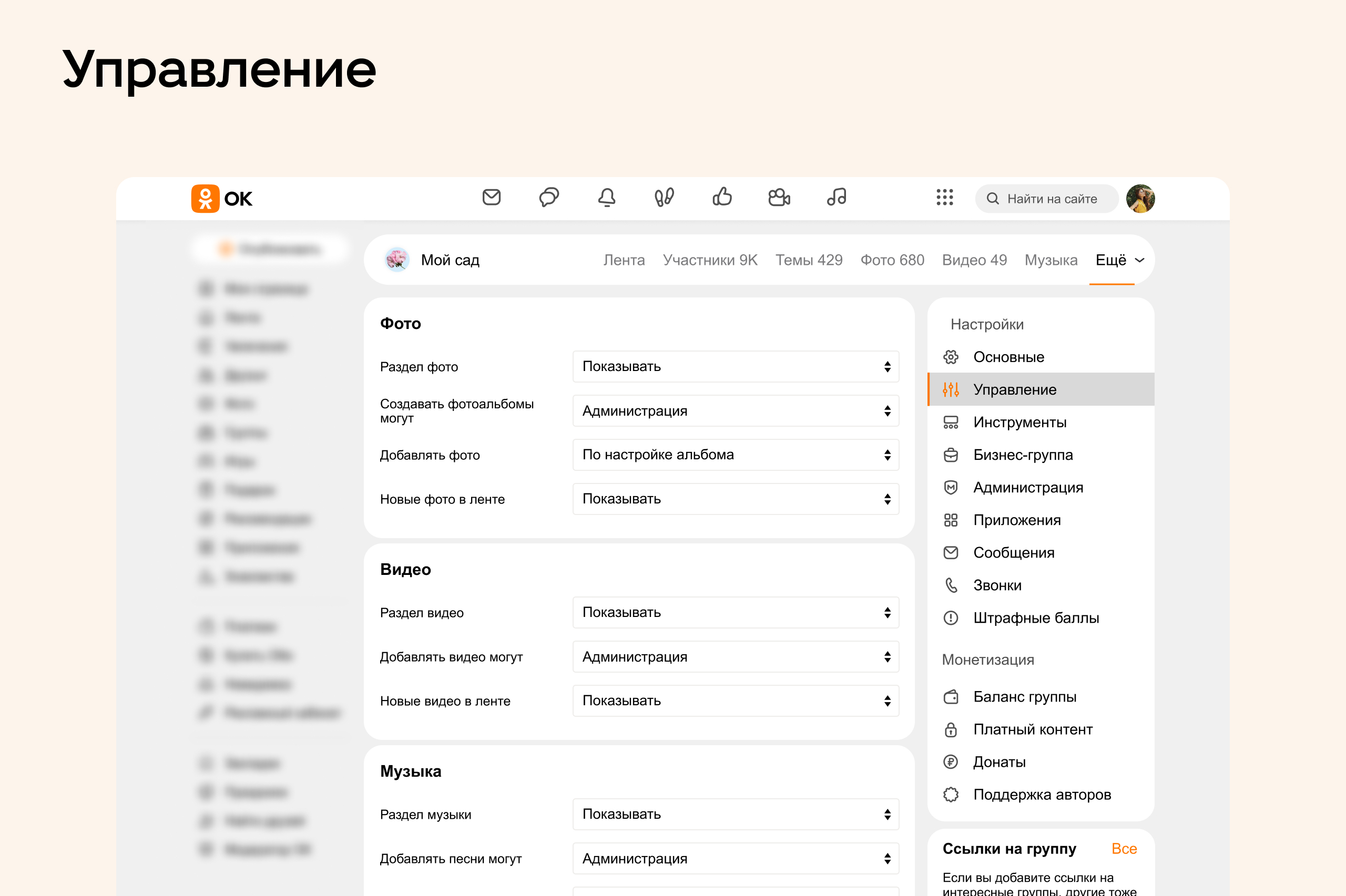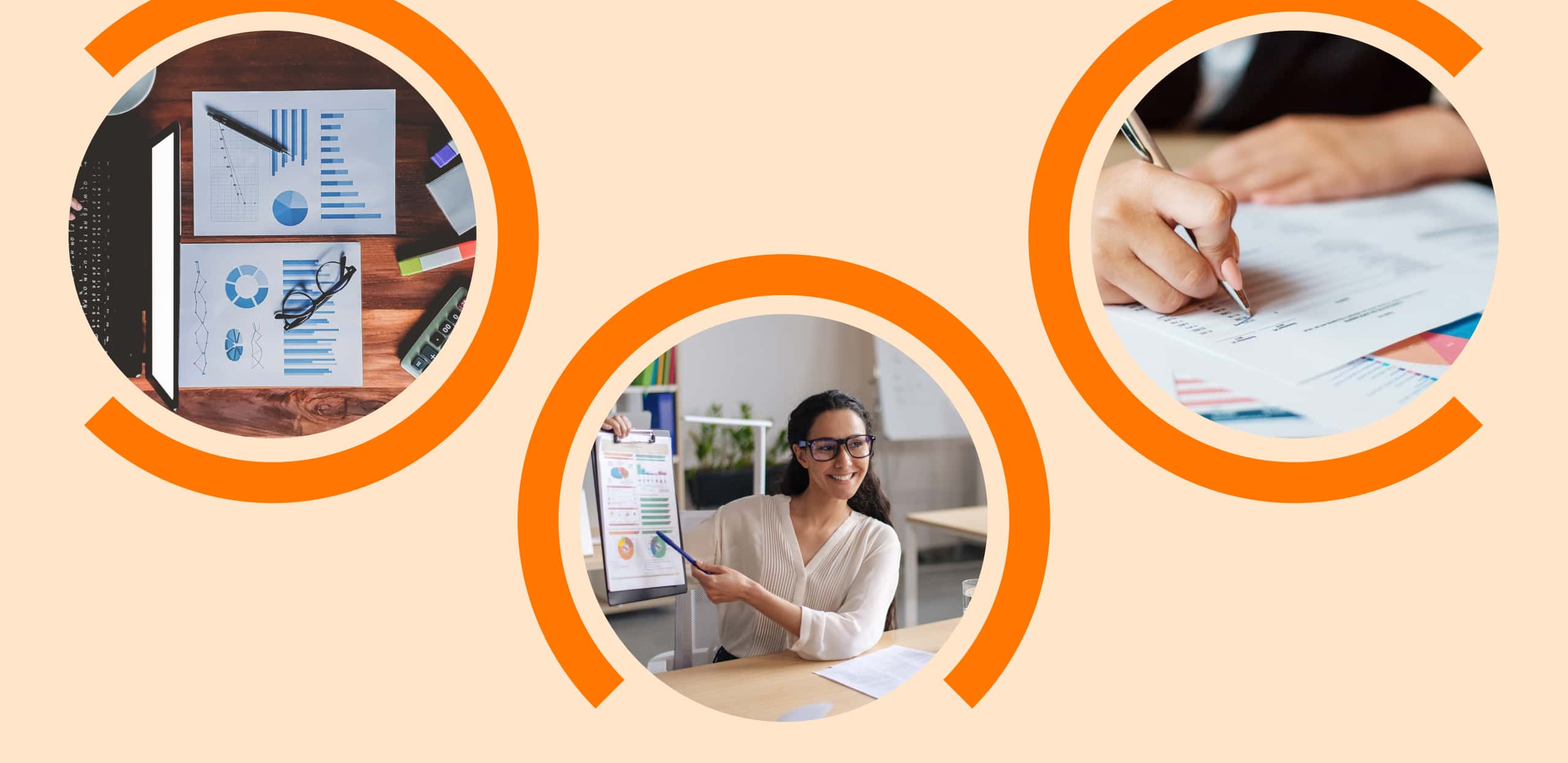Как создать группу в Одноклассниках: подробная инструкция
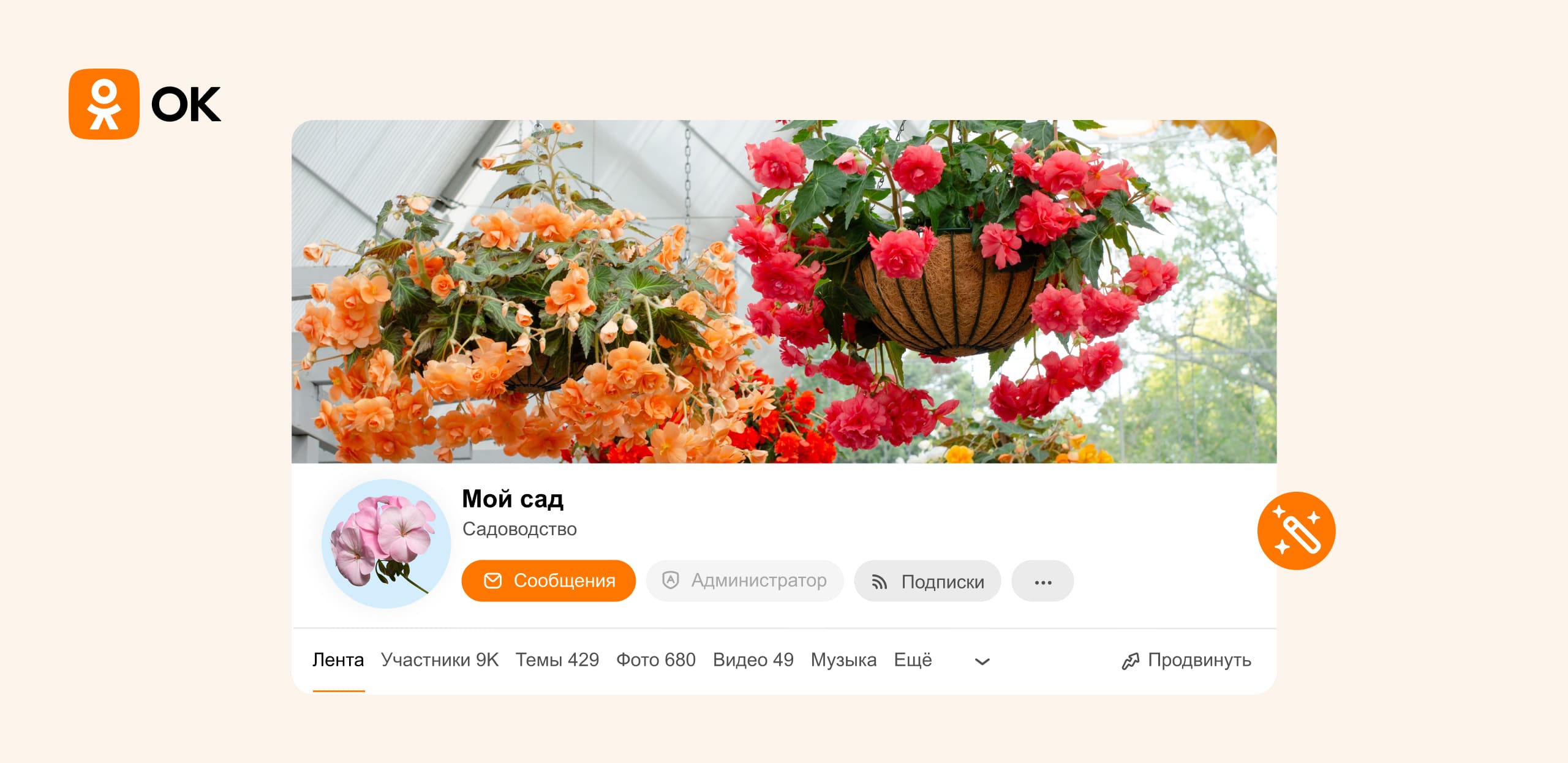
Создание группы в ОК — это первый шаг к развитию автора или бренда с нуля на платформе. Здесь можно делиться контентом с подписчиками, размещать товары и анализировать статистику продвижения. Рассказываем в пошаговой инструкции, как за девять шагов самостоятельно сделать группу в ОК.
Что такое группа в ОК
Группы в Одноклассниках — это сообщества, которые объединяют людей с похожими интересами. Например, тех, кому нравится один и тот же бренд одежды или блогер.
Если вы планируете развивать блог либо продвигать бизнес или организацию в ОК, используйте группу вместо личного профиля. Так вы получите больше инструментов для продвижения и быстрее найдёте свою аудиторию.
Как создать группу
Завести группу в ОК может любой пользователь, зарегистрированный на платформе. Рассмотрим, как это сделать:
Шаг 1. Создайте личный профиль в Одноклассниках, если у вас его ещё нет.
В ОК можно создать профиль с помощью VK ID, почты Mail, аккаунта Google, Яндекс ID или Apple ID. Для этого на первой странице нажмите на логотип нужного сервиса и подключите доступ к аккаунту в ОК. После регистрации добавьте правильное имя, фамилию и день рождения в настройках профиля.
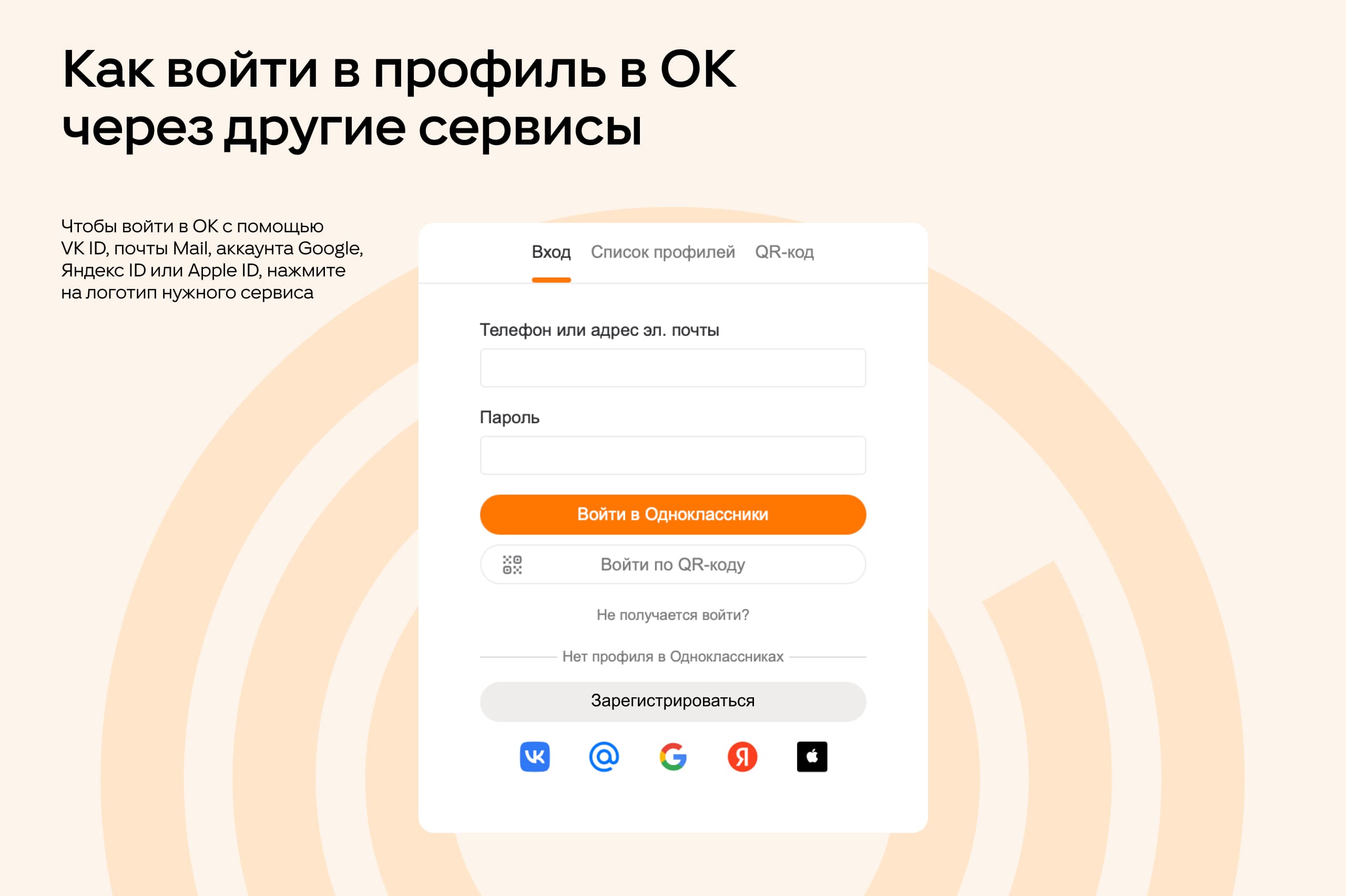
Шаг 2. Откройте раздел «Группы». Нажмите на кнопку «Создать группу» в веб-версии ОК или «+» в мобильном приложении.
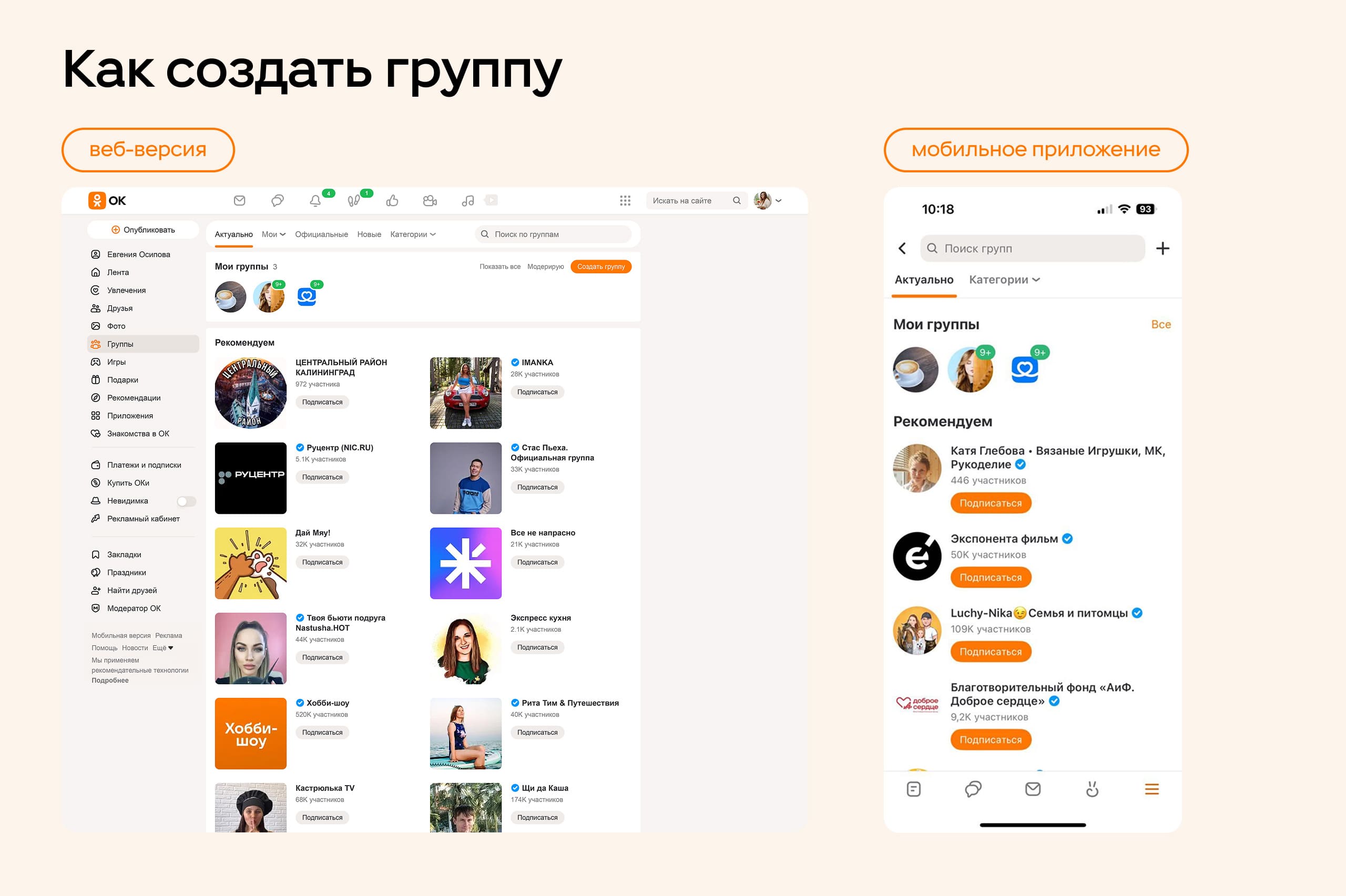
Шаг 3. Выберите тип группы.
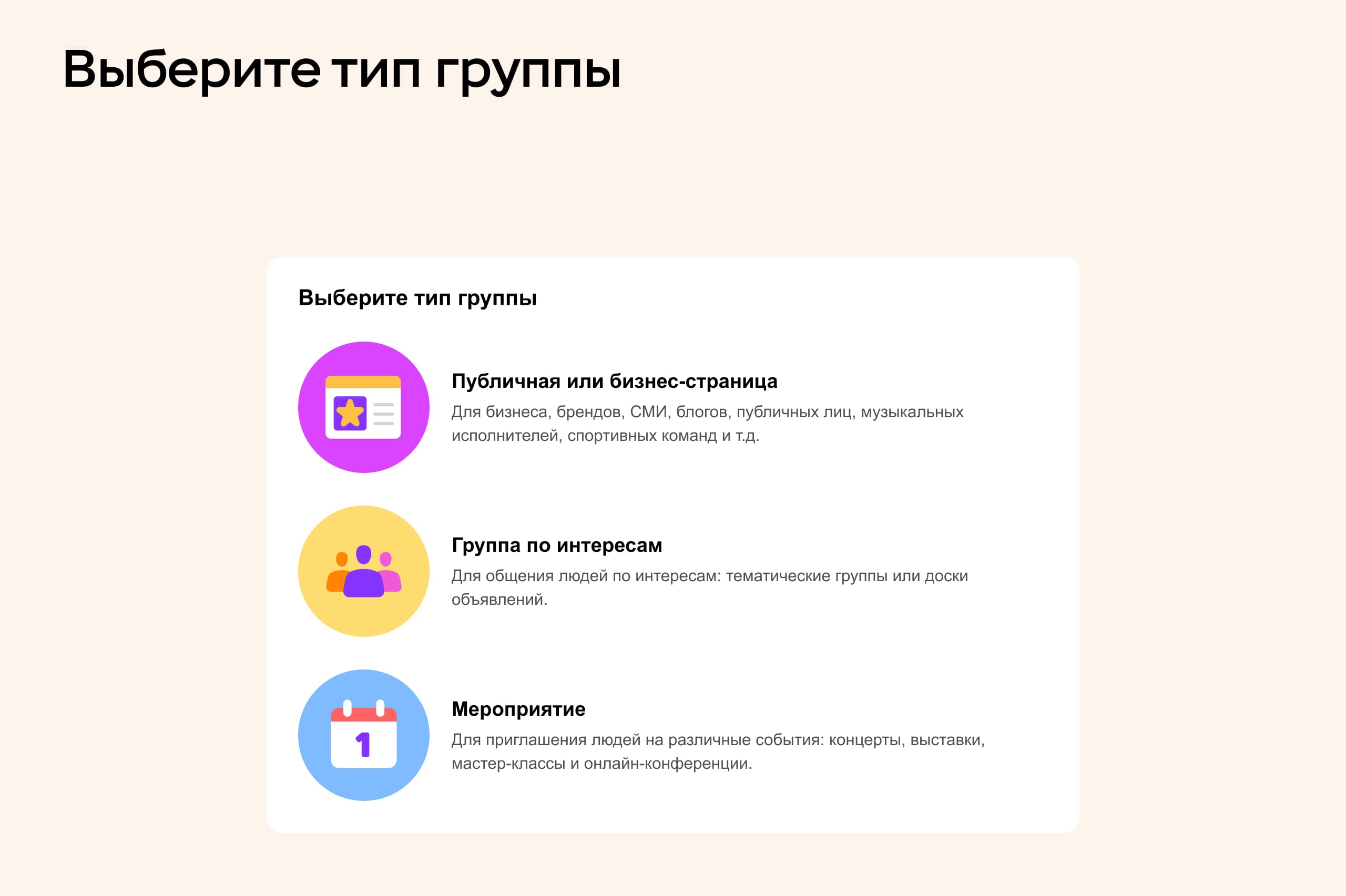
Для организаций, компаний, медиа и авторских блогов лучше использовать публичную страницу. Это поможет вашему контенту стать видимым для широкой аудитории.
Шаг 4. Настройте группу:
Добавьте название. Важно, чтобы по названию пользователи легко находили вас в ОК. Например, если вы продвигаете бизнес на платформе, добавьте в название бренд или имя компании, а если вы развиваете авторский блок — своё имя или творческий псевдоним.
Выберите тематику. Решите, какая категория из списка больше всего соответствует вашей задумке. После создания группа попадёт в соответствующую категорию каталога групп — и её найдут пользователи, интересующиеся вашей тематикой. Поэтому внимательно отнеситесь к выбору темы.
Укажите тип доступа. В ОК можно настроить, кто увидит контент группы:
- открытый доступ — группа и её контент видны и доступны всем пользователям;
- закрытый — вступить в группу и увидеть контент можно получить только после одобрения администратор;
- секретный — группа не видна в поиске и списке групп пользователя, вступить можно только по приглашению.
Чтобы пользователи видели контент в рекомендациях и подписывались на вас, не забудьте правильно настроить доступ и сделать группу открытой.
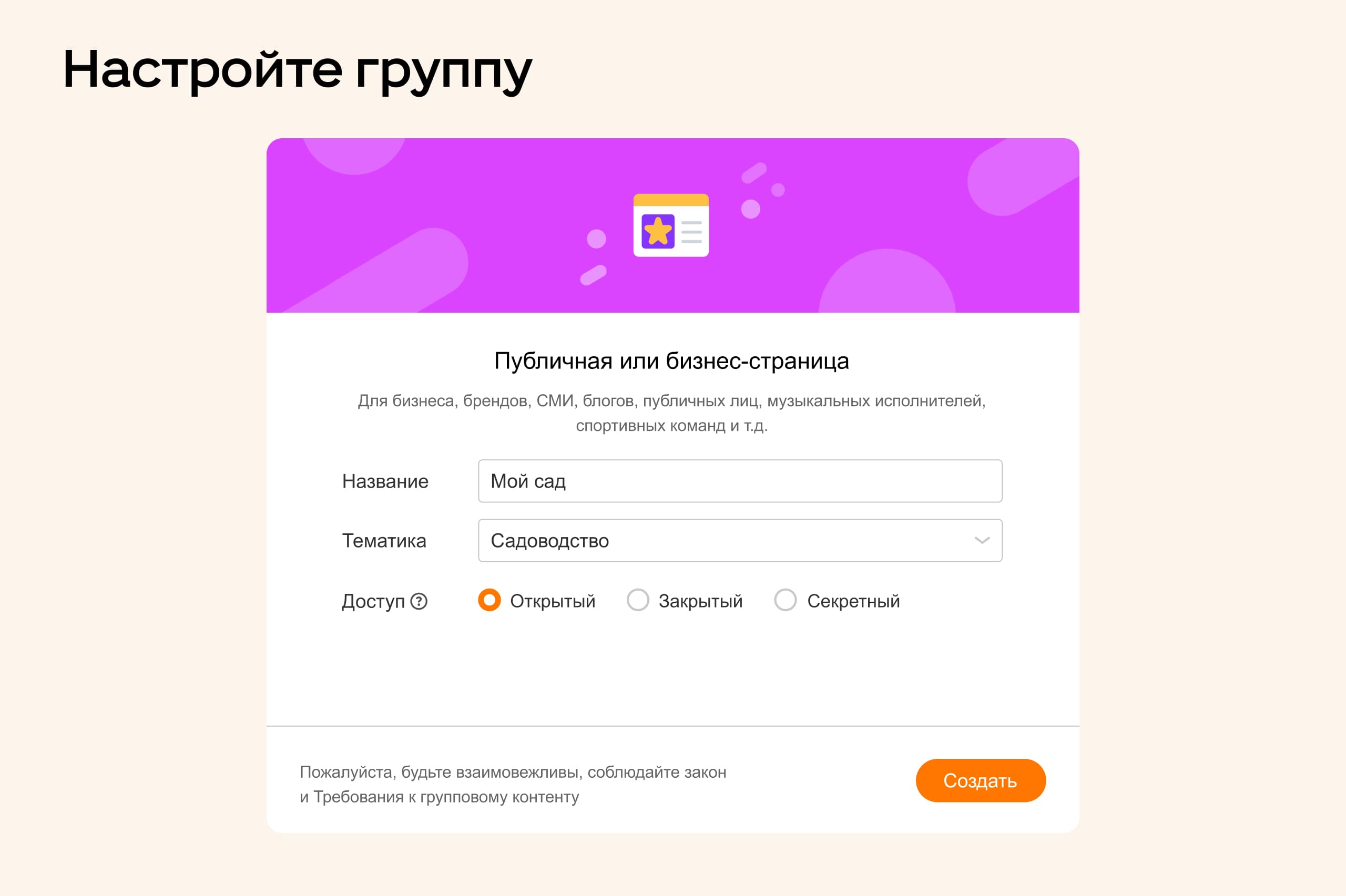
Шаг 5. Нажмите на кнопку «Создать» — группа появится в ОК. Её можно будет найти в разделе «Группы» в блоке «Мои группы».
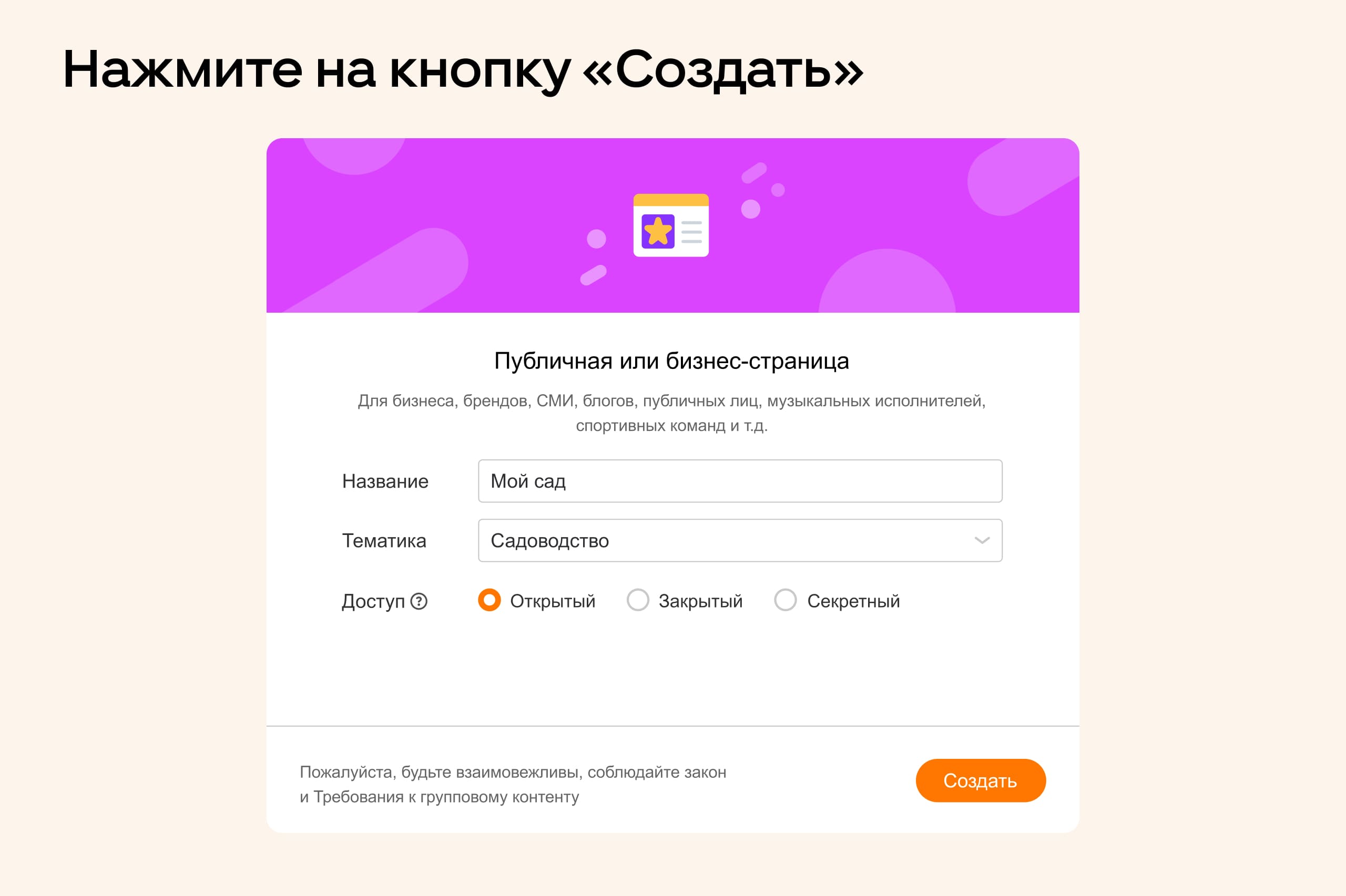
Шаг 6. Подготовьте оформление группы и добавьте:
Аватар — запоминающееся изображение, по которому пользователи будут узнавать вас. Чтобы загрузить аватар группы, нажмите на круг рядом с её названием. Нажмите на вариант «Выбрать главное фото» и загрузите картинку.
Обложку — большую картинку над аватаром, названием и темой группы. На обложку можно добавить анонсы акций или фото. Нажмите на кнопку «Добавить обложку» вверху справа в области над аватаром и названием. Загрузите два изображения — для веб-версии ОК и для мобильного приложения.
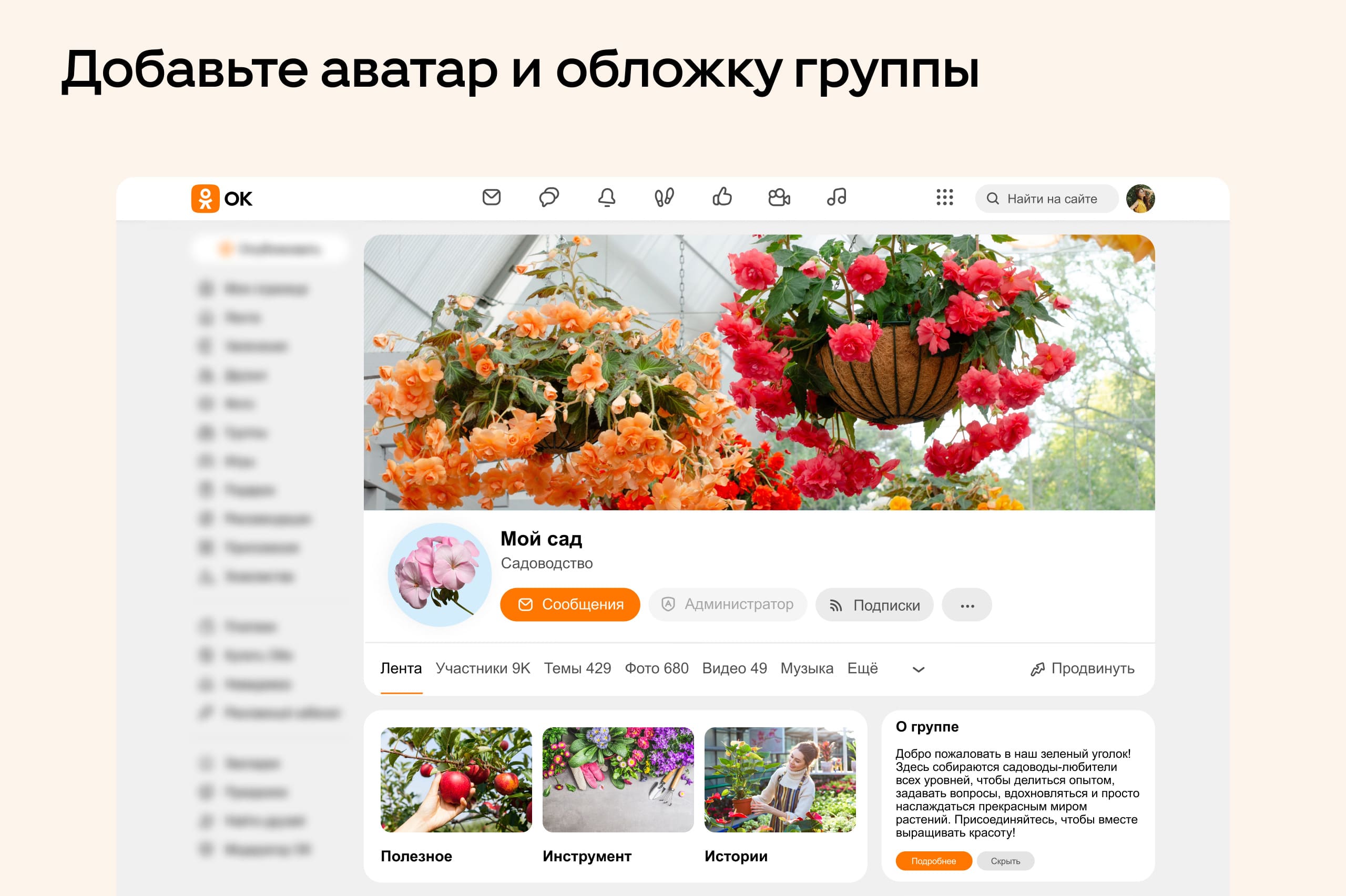
Чтобы больше узнать о том, как оформить группу в ОК, посмотрите нашу видеоинструкцию:
Шаг 7. Пригласите в группу первых пользователей — например, друзей и знакомых. Для этого в разделе «Участники» нажмите на оранжевую кнопку «Пригласить друзей».
Шаг 8. Изучите требования к групповому контенту ОК. Главное — не публиковать кликбейтные посты, придерживаться темы группы и заботиться о комфорте пользователей.
Как настроить группу
Перед тем, как создать первый пост, проверьте настройки вашей группы: заполните все важные данные о вас, дайте права администраторов коллегам или добавьте нужные разделы в разделе «Настройки».
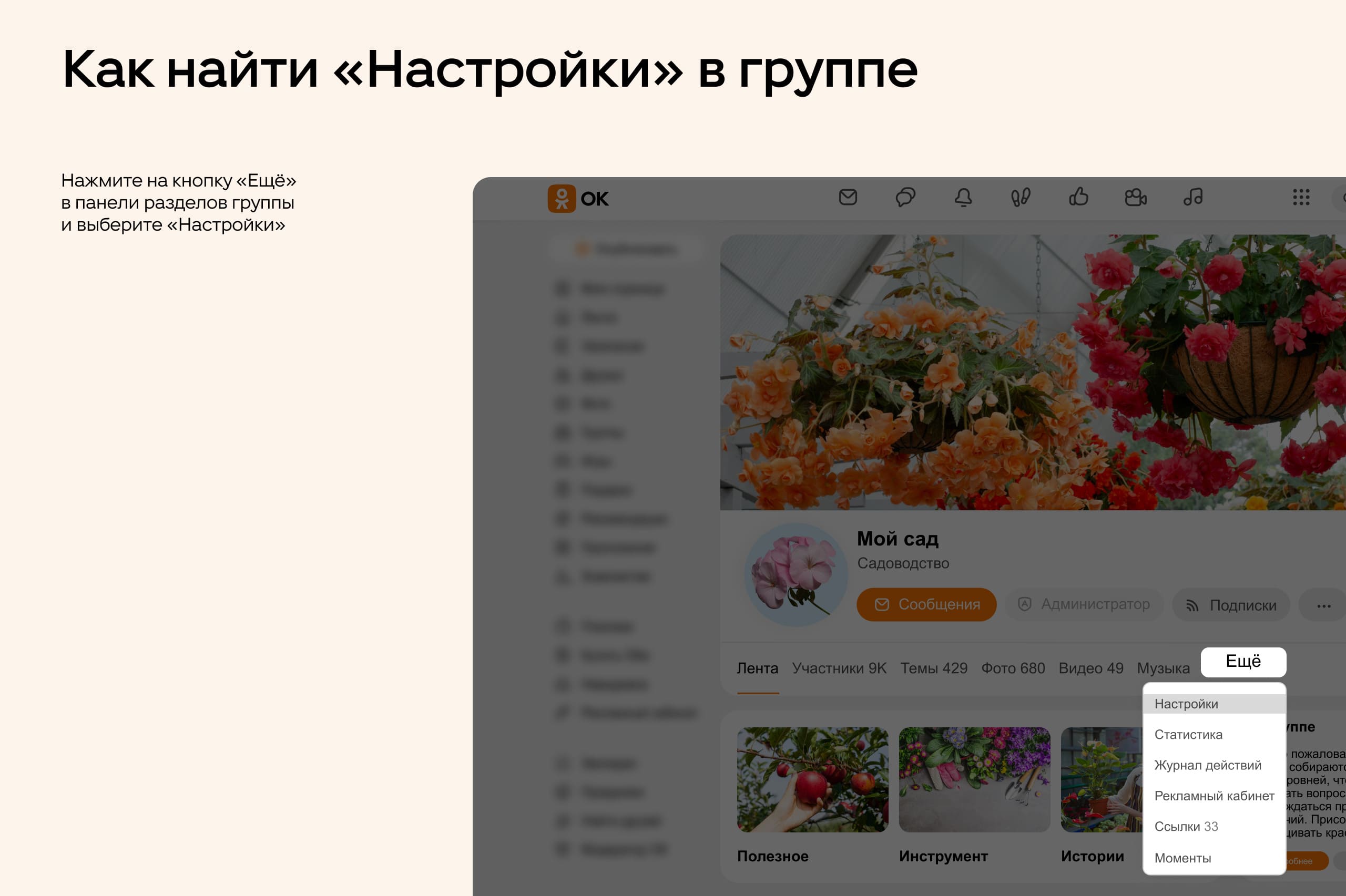
Основные настройки
Во вкладке «Основные» можно настроить доступ к группе и добавить важную информацию для пользователей:
Название. При необходимости его можно изменить после создания группы.
Описание. Короткий текст о том, чем вы занимаетесь и каким контентом будете делиться с подписчиками. Иногда в описание добавляют контактную информацию — например, почту.
Ключевые слова. Фразы, по которым пользователи смогут найти вашу группу в поиске в ОК. В эту строку выпишите слова, наиболее точно описывающие ваш блог или группу.
ID. Уникальный номер вашей группы. Его нельзя изменить. ID используется в ссылке на вашу группу после https://ok.ru/group/.
Тематика. То, о чём вы рассказываете в группе. В этом поле можно указать сферу вашего бизнеса или главную тему блога.
Доступ. Вы можете ограничить доступ новых пользователей к группе. Есть три уровня:
- открытая группа;
- закрытая группа;
- секретная группа.
Обратите внимание: Если вы хотите участвовать в программах монетизации или создавать платный контент, важно открыть группу для всех пользователей.
Правила группы. Пользователь сможет вступить в группу только после того, как согласится с её правилами.
Возрастные ограничения. Поставьте галочку, если хотите запретить несовершеннолетним пользователям подписываться на вас.
Контактная информация. Здесь можно указать ваш город, адрес, телефон и веб-сайт.
Также в разделе «Основные» можно короткую именную ссылку на группу. Вы сможете создать её, когда наберёте больше 30 подписчиков. Советуем сделать ссылку на группу простой — например, добавить название бренда или свой блогерский псевдоним. Это поможет пользователям легко запомнить ссылку на вас в ОК и быстро писать её в браузере, если нужно.
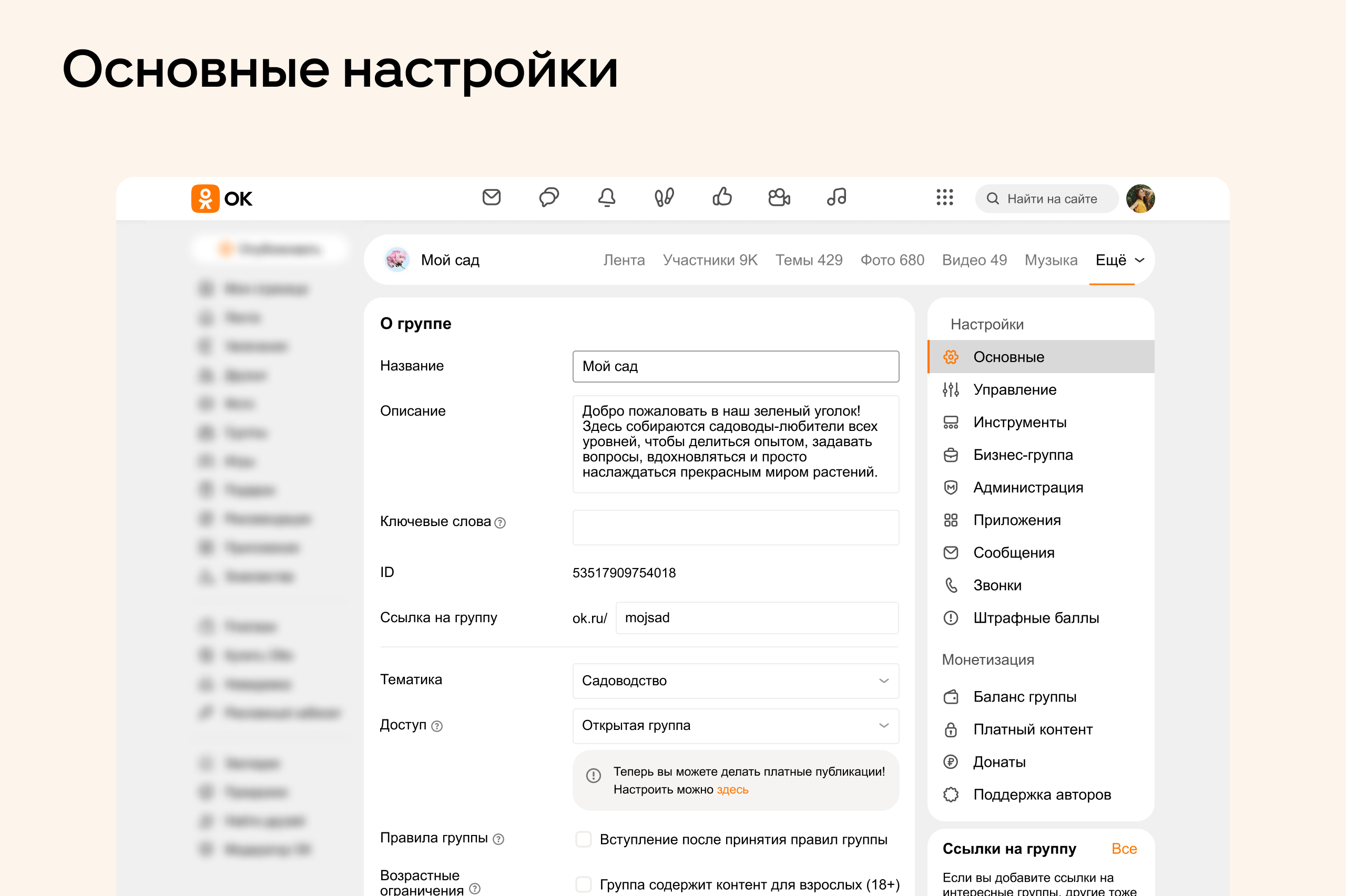
Управление
В настройках управления вы можете настроить показ отдельных разделов группы и выбрать, какие действия будут доступны участникам.
Общее. Выберите, чьи действия хотите показывать в ленте: всех пользователей или только администрации. Разрешите или запретите пользователям подписываться на группу анонимно. Если у вас закрытая группа — решите, как часто хотите получать сообщения о новых заявках на вступление в неё.
Участники. Укажите, хотите ли вы скрывать информацию о подписчиках от других пользователей.
Комментарии. Решите, кто сможет оставлять комментарии под постами: гости, участники группы или никто. Затем выберите, разрешить ли пользователям и группам отправлять ссылки и писать нецензурную лексику под постами.
Темы. Настройте публикацию новых постов в группе. Выберите, кто сможет добавлять новый контент: участники или только администрация. Если нужно, включите модерацию постов от пользователей.
Укажите, кого показывать автором комментариев и постов в группе. Отметьте, будет ли администрация видеть автора и модератора темы, а также кто сможет делиться постами в группе — только администрация или все пользователи.
Фото, видео, музыка и товары. Эти разделы можно показывать или отключать, если они не нужны. Выберите, кто сможет добавлять в них контент — все участники или только администрация. Если вы хотите, чтобы о новых фотографиях, роликах, песнях или товарах узнало как можно больше пользователей, разрешите показ публикаций об добавленном контенте в ленте группы.
Инструменты
Инструменты группы в ОК — это дополнительные возможности помочь подписчикам и привлечь внимание аудитории к контенту.
Кнопка действий. Она располагается под названием группы. Привяжите к ней целевое действие, важное для вашего бренда или блога, и предложите пользователям:
- написать сообщение;
- позвонить вам в ОК;
- позвонить по номеру телефона;
- перейти на сайт, чтобы оформить заказ, установить приложение, забронировать время или сделать что-то ещё.
В группе может быть только одна кнопка действия — но вы можете её изменить или настроить в любой момент.
Меню ссылок. Этот блок находится над лентой группы. В нём удобно собрать самые важные ссылки — например, на пост с правилами группы, новые товары, скидки, мастер-классы или полезные статьи.
Чтобы создать меню в группе, включите его показ и нажмите на кнопку «Добавить новый пункт». Добавьте название, ссылку и картинку-иллюстрацию для карточки. Минимальный размер изображения в меню — 168х112.
Блок над лентой. В нём можно закрепить интересный контент, чтобы пользователи сразу его увидели. Например:
- новые товары;
- каталоги товаров;
- товары из одного из ваших каталогов;
- новые темы;
- закреплённые темы;
- популярные темы;
- новые фотографии;
- фотографии из фотоальбома;
- фотоальбомы;
- новые темы.
Если вы хотите добавить блок с контентом над лентой, в поле «Содержание блока» вместо «Не показывать» выберите, что хотите закрепить в нём.
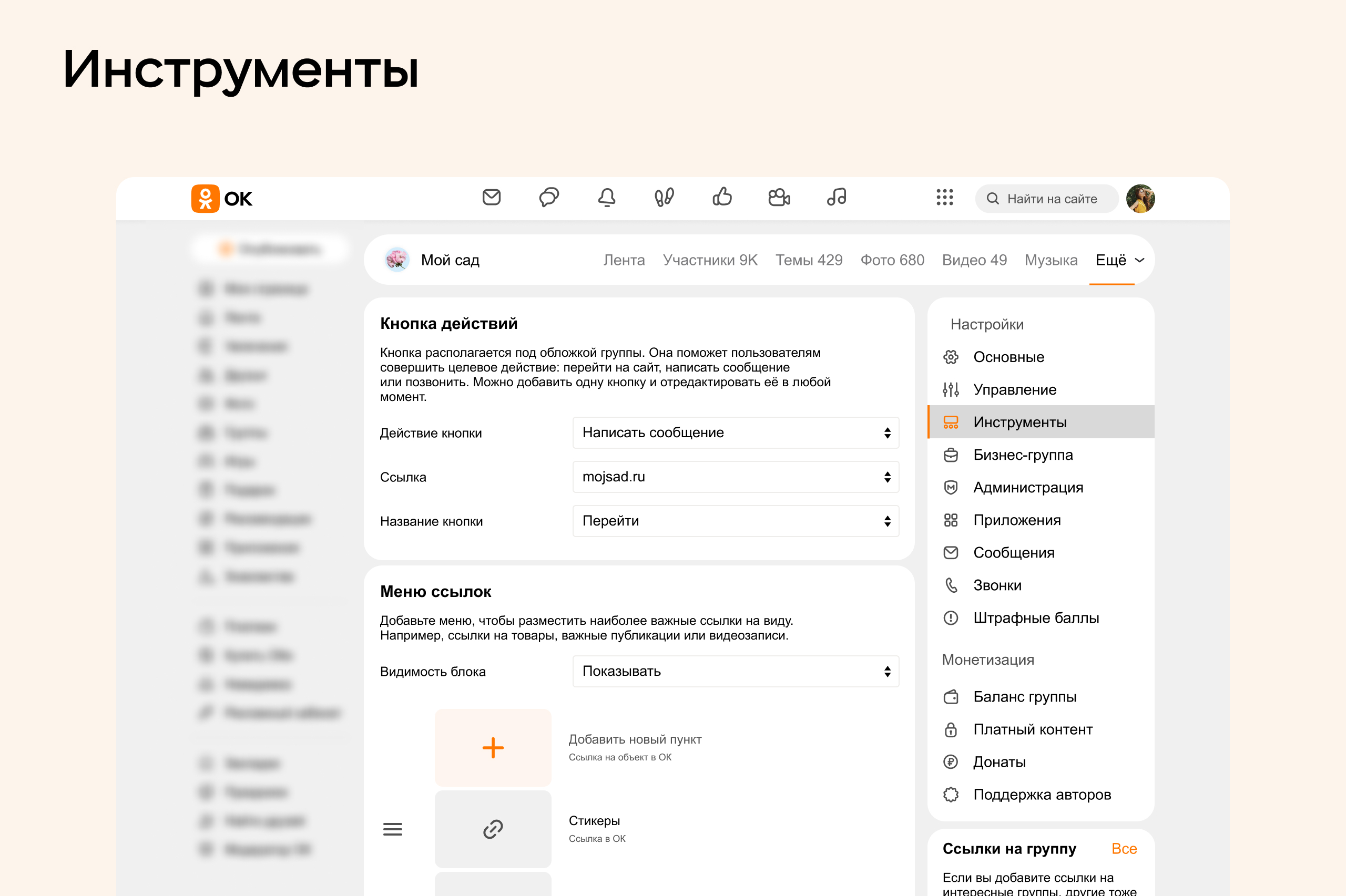
Администрация
На вкладке «Администрация» можно управлять правами команды модераторов группы. Это полезно для больших SMM-команд, в которых каждый специалист отвечает за свою сферу в общей стратегии развития группы в ОК. Сотрудникам можно давать разные роли:
- аналитик — для доступа к статистике;
- редактор — чтобы смотреть статистику и публиковать контент;
- модератор — для управления участниками и контентом;
- супермодератор — чтобы изменять настройки группы, настраивать права модераторов, управлять участниками и публиковать контент.
Администратор группы может дополнительно разрешить или запретить модераторам и супермодераторам общаться с пользователями через сообщения и звонки в ОК.
Как добавить нового сотрудника в команду модераторов группы: Нажмите на кнопку «Добавить модератора», выберите нужного пользователя из списка участников и назначьте его модератором.
Чтобы позаботиться о комфорте и приватности сотрудников, вы можете скрыть модераторов из участников и дополнительно защитить администратора — убрать из ОК любое упоминание о его работе над группой.
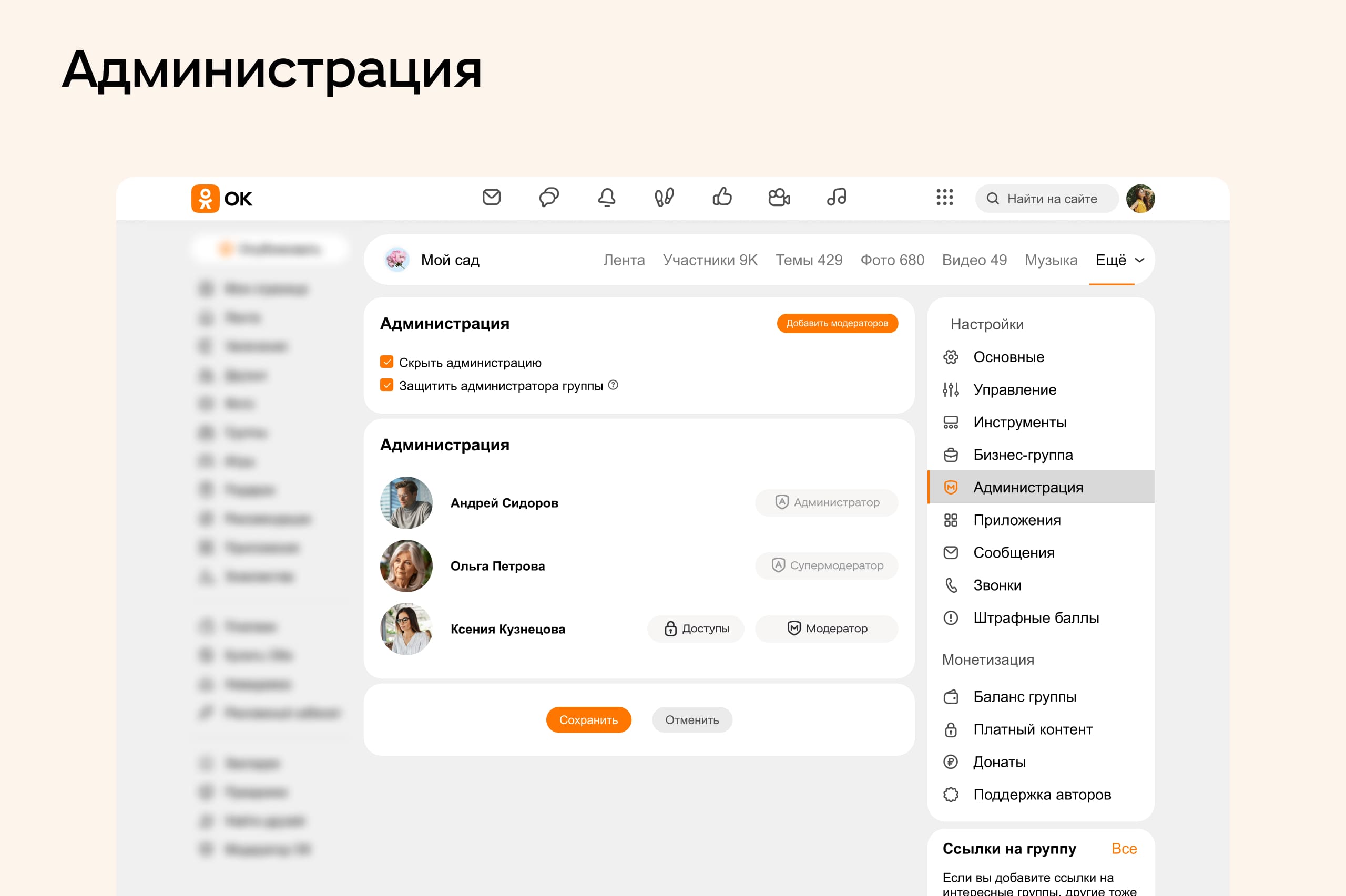
Приложения
Дополнительные инструменты для работы над контентом, общения с подписчиками и поиска клиентов:
- анкеты;
- тесты;
- фотоконкурсы;
- сократитель ссылок;
- рассылки сообщений;
- чат-бот;
- сервис для определения победителей конкурсов;
- мини-приложение VK Добра для сбора пожертвований на социально значимые проекты;
- сервис для онлайн-бронирования;
- приложение для продажи билетов.
Приложения помогут повысить вовлечённость пользователей и сделать вашу группу ещё более интересной для них.
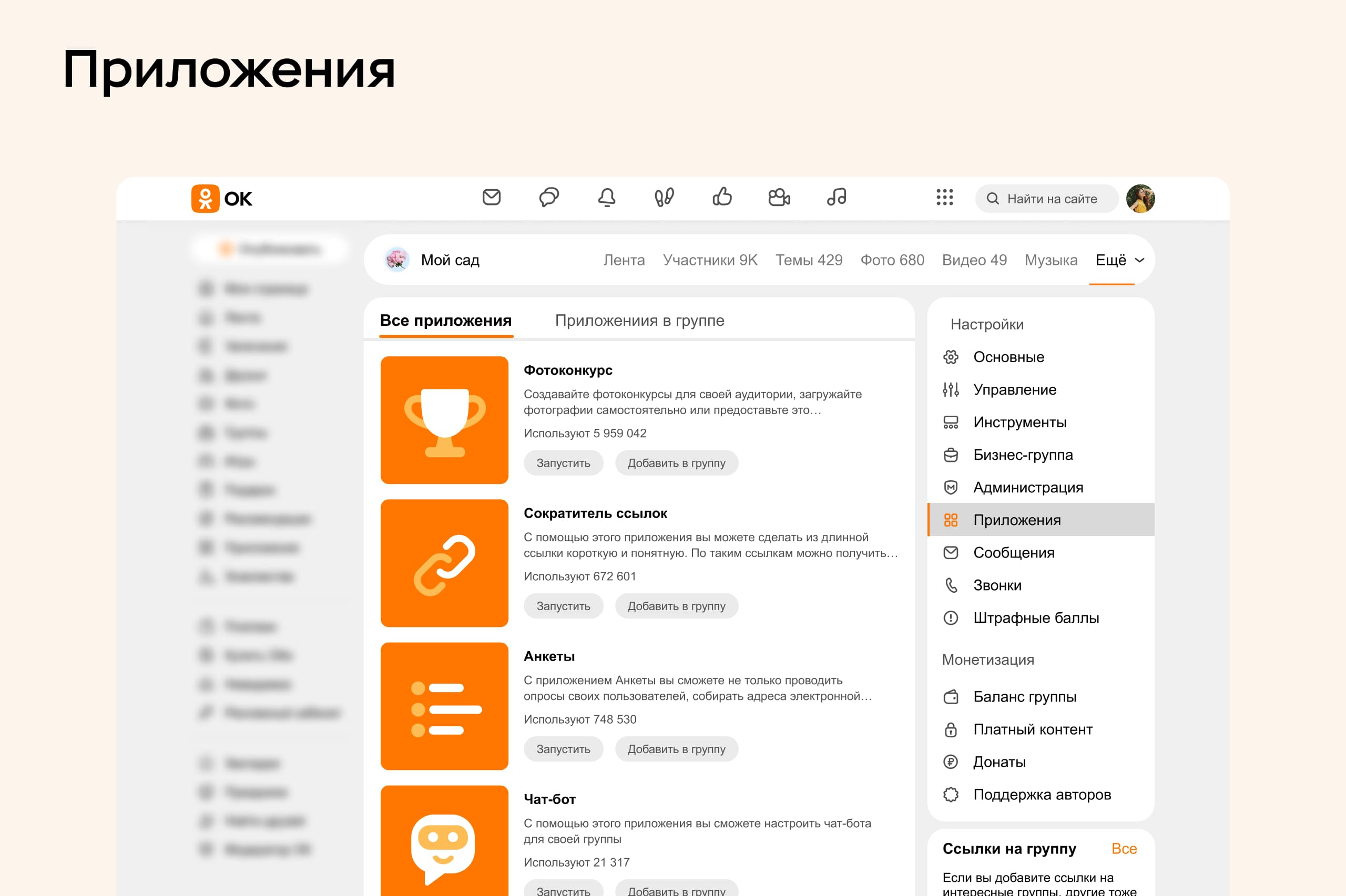
Сообщения
Выберите, кто сможет отправлять сообщения группе: никто, только подписчики группы или её гости и участники.
В ОК удобно использовать шаблоны для первого сообщения от имени группы и ответа на наиболее частые вопросы пользователей. Например, в приветственном сообщении можно поздороваться с пользователем и коротко рассказать о вашей группе, а с помощью автоответчика — рассказать о сроках доставки, если пользователь интересуется, когда приедет его заказ.
Если вы используете сервисы автоматизации для обработки сообщений пользователей, скопируйте ключ доступа к сообщениям группы в поле «Работа с API».
Как посмотреть историю сообщений: Если вы используете ОК в браузере на компьютере или смартфоне, откройте раздел «Сообщения» в ОК, нажмите на свой аватар рядом со строкой «Поиск» и выберите в открывшемся списке свою группу. В мобильной версии — откройте вкладку «Группы» в «Сообщениях» и выберите нужную группу.
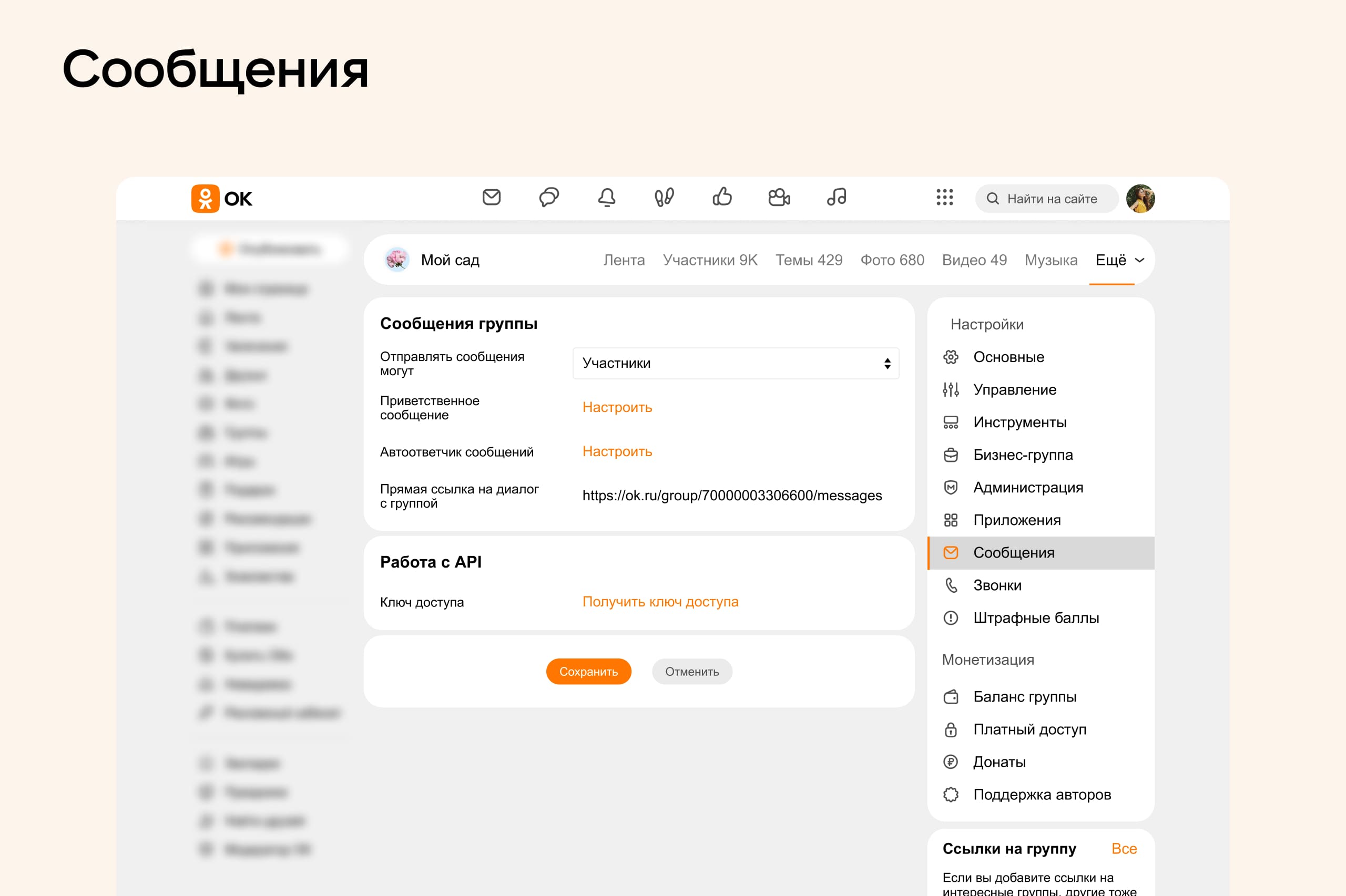
Звонки
Для дополнительной связи с аудиторией в настройках можно настроить доступность звонков. В поле «Звонить могут» укажите, кто сможет связаться с вами: никто, только участники группы, все пользователи ОК или даже те, у кого нет профиля на платформе.
Вы можете вставить виджет звонка на свой сайт. Для этого выберите, как хотите расположить блок на странице, и скопируйте код для вставки.
Как посмотреть историю звонков: Все прошедшие звонки попадают на вкладку «История звонков». Там можно узнать, кто и когда звонил, сколько длился разговор и кто из модераторов общался с пользователем.
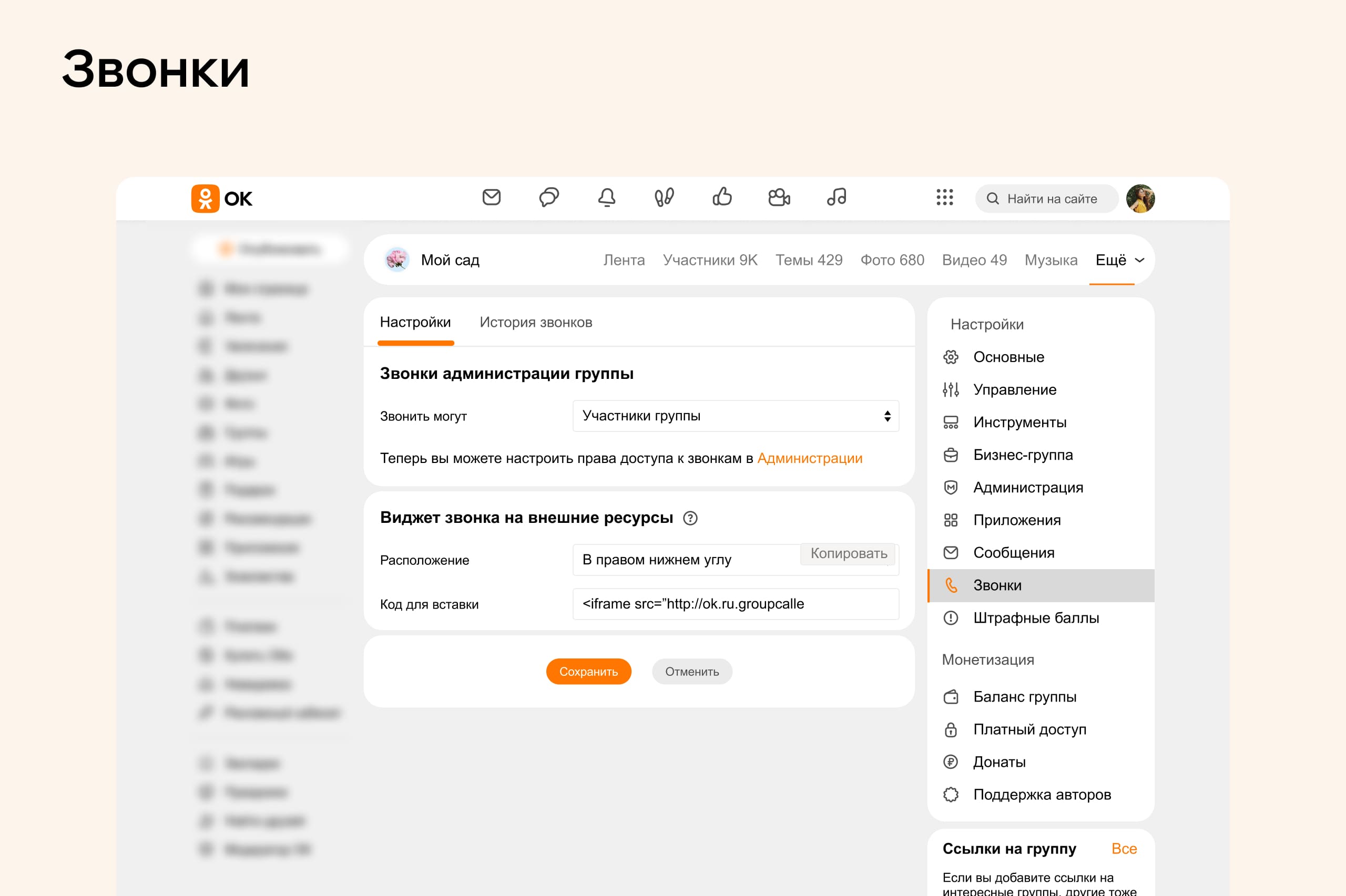
Штрафные баллы
Команда ОК следит, как группы соблюдают требования к размещению группового контента. Нарушители получают штрафные баллы, которые ограничивают показ контента пользователям. Если у администратора группы появятся вопросы о том, почему группа получила штрафные баллы, он может обратиться в службу поддержки ОК.
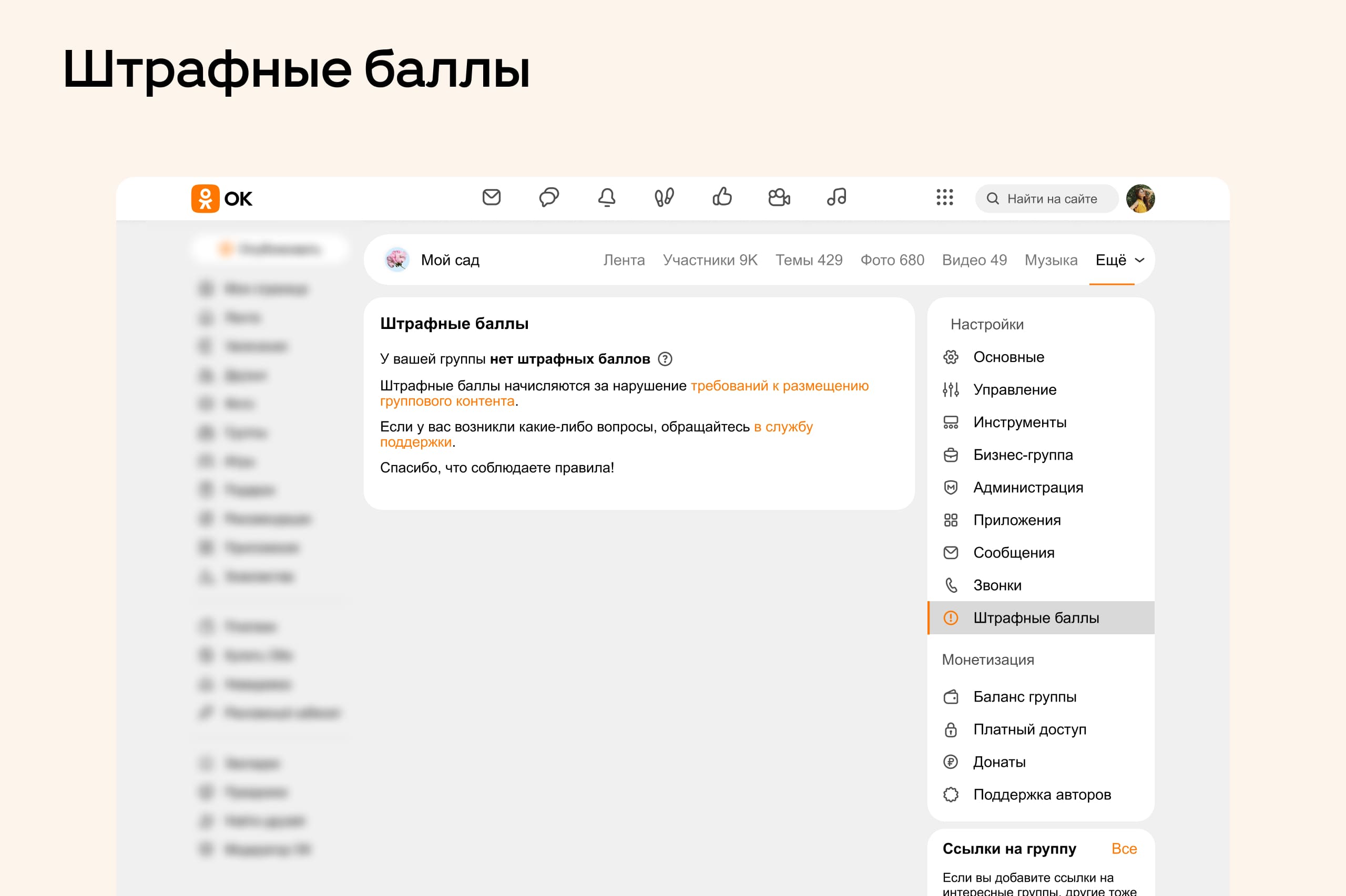
Монетизация
В этом разделе собрана основная информация о доходе вашей группы и инструментах, с помощью которых можно его получать.
Баланс группы. То, что вы заработали благодаря донатам, платному контенту и платному доступу к группе. Вы можете просмотреть историю переводов, проверить, сколько денег заработали и сколько можете забрать, а также привязать карту российского банка для вывода денег.
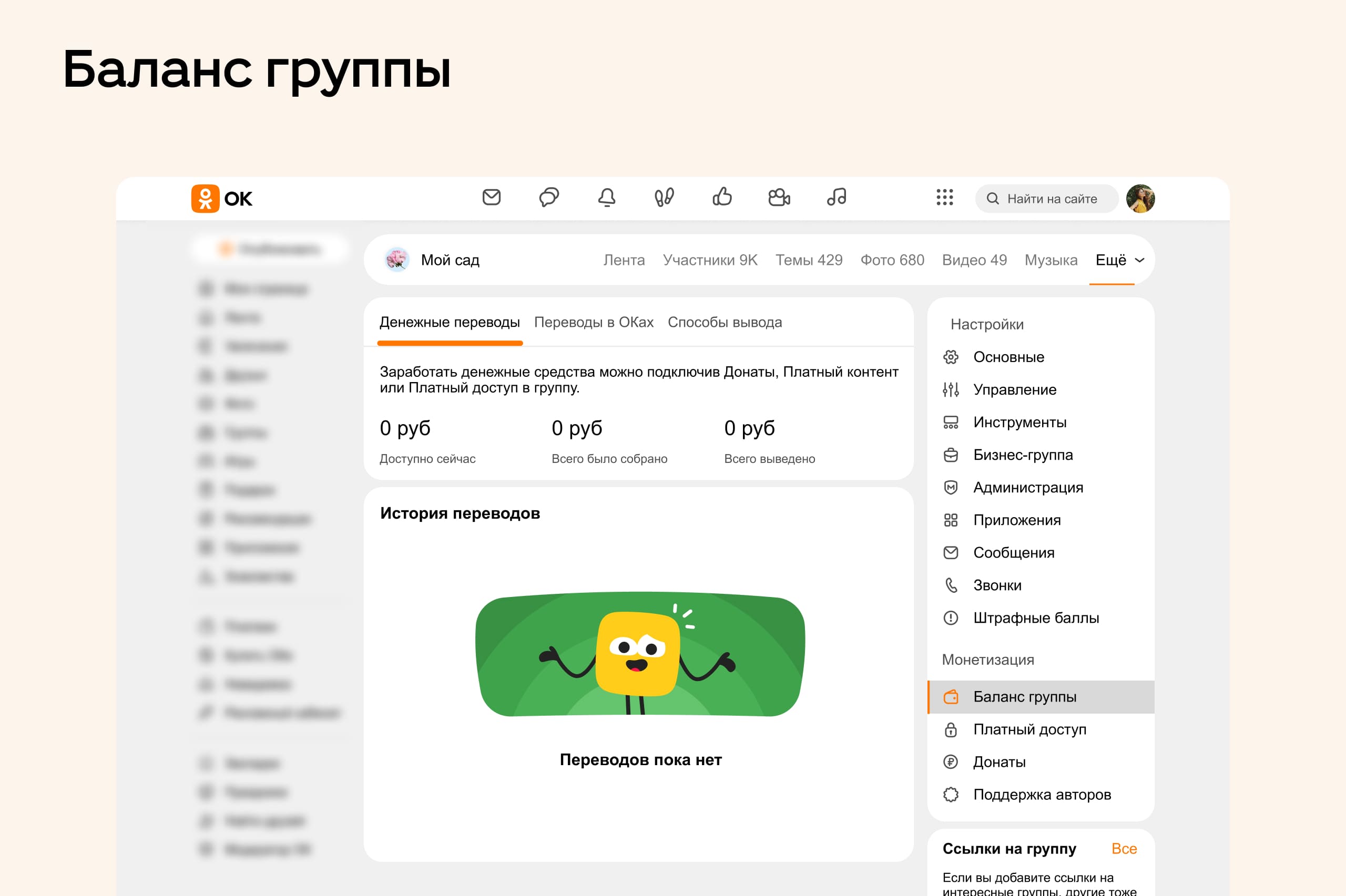
Донаты. Управление переводами от пользователей ОК на разные цели — например, на развитие группы. Донаты доступны для групп с 1000 и более участников.
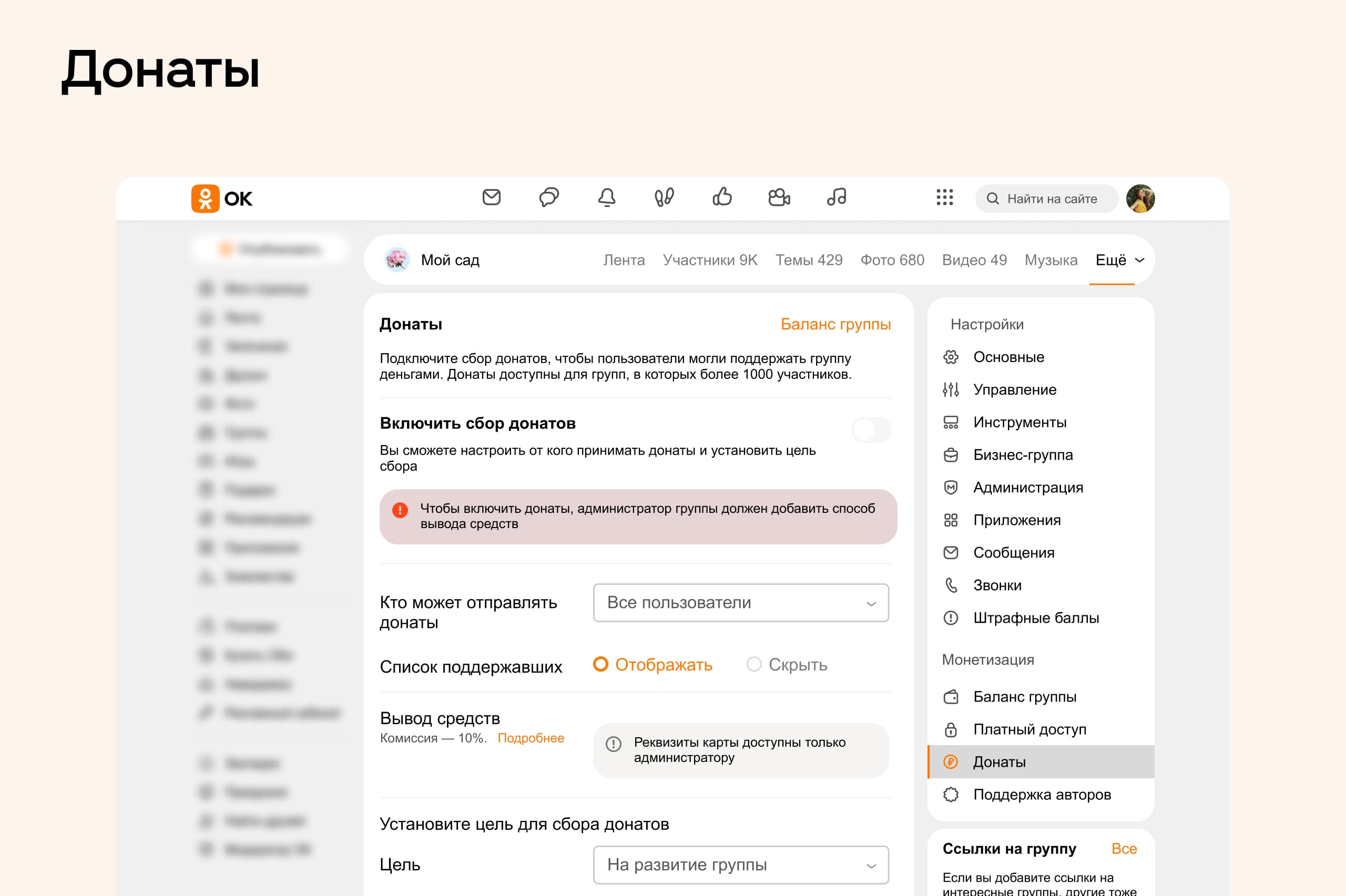
Платный контент. Это отдельная летна в группе с открытым доступом. В неё попадают эксклюзивные публикации для тех, кто заплатил за доступ. Например, это могут быть авторские гайды, образовательные видео или подборки для сообщества самых заинтересованных подписчиков.
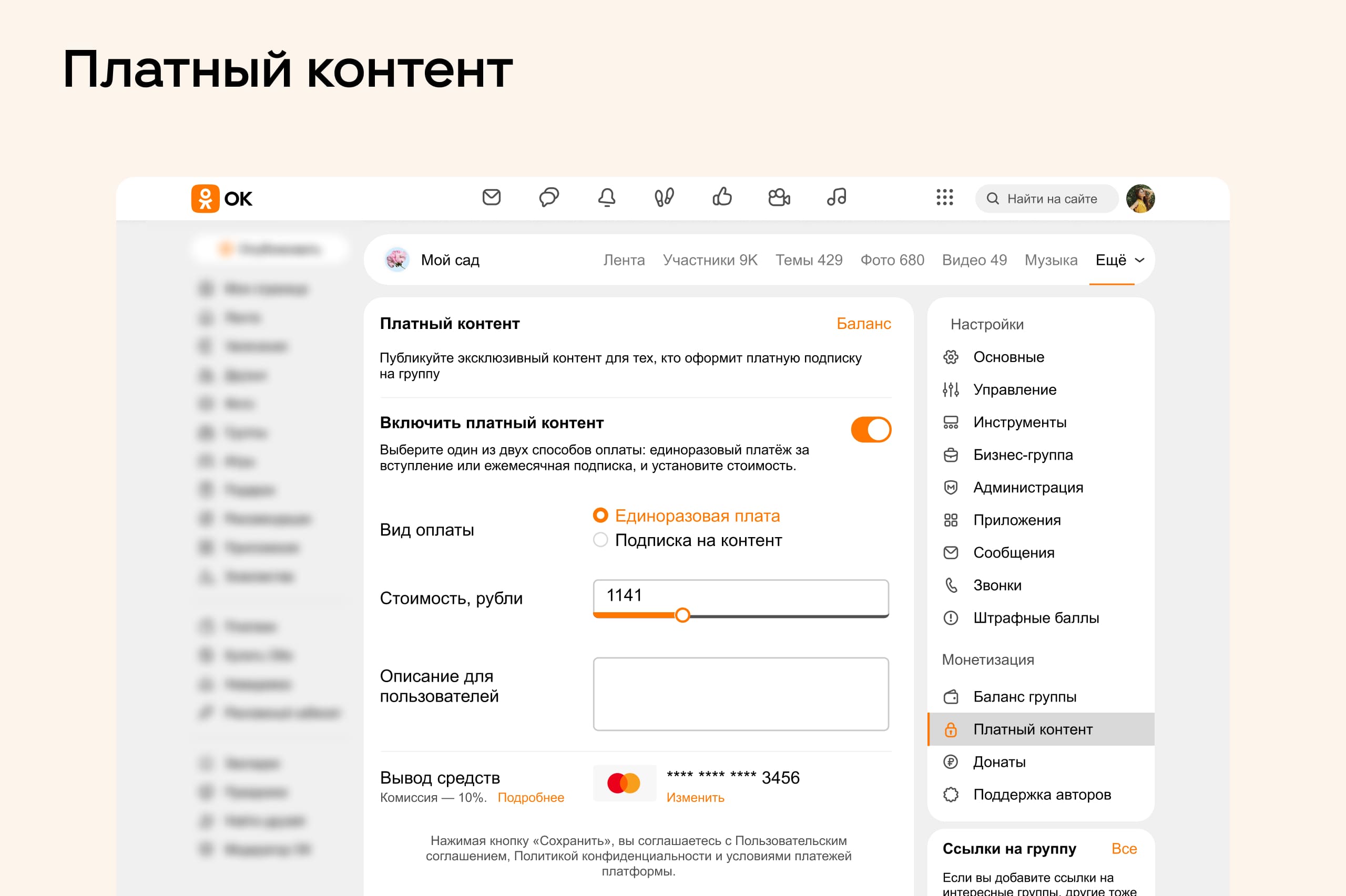
Платный доступ. Его можно установить только в группе с закрытым доступом, чтобы разрешить пользователям подписываться на вас после оплаты. Например, если вы ведёте курс в ОК, создайте отдельную группу с контентом и предложите пользователям вступить после отплаты обучения.
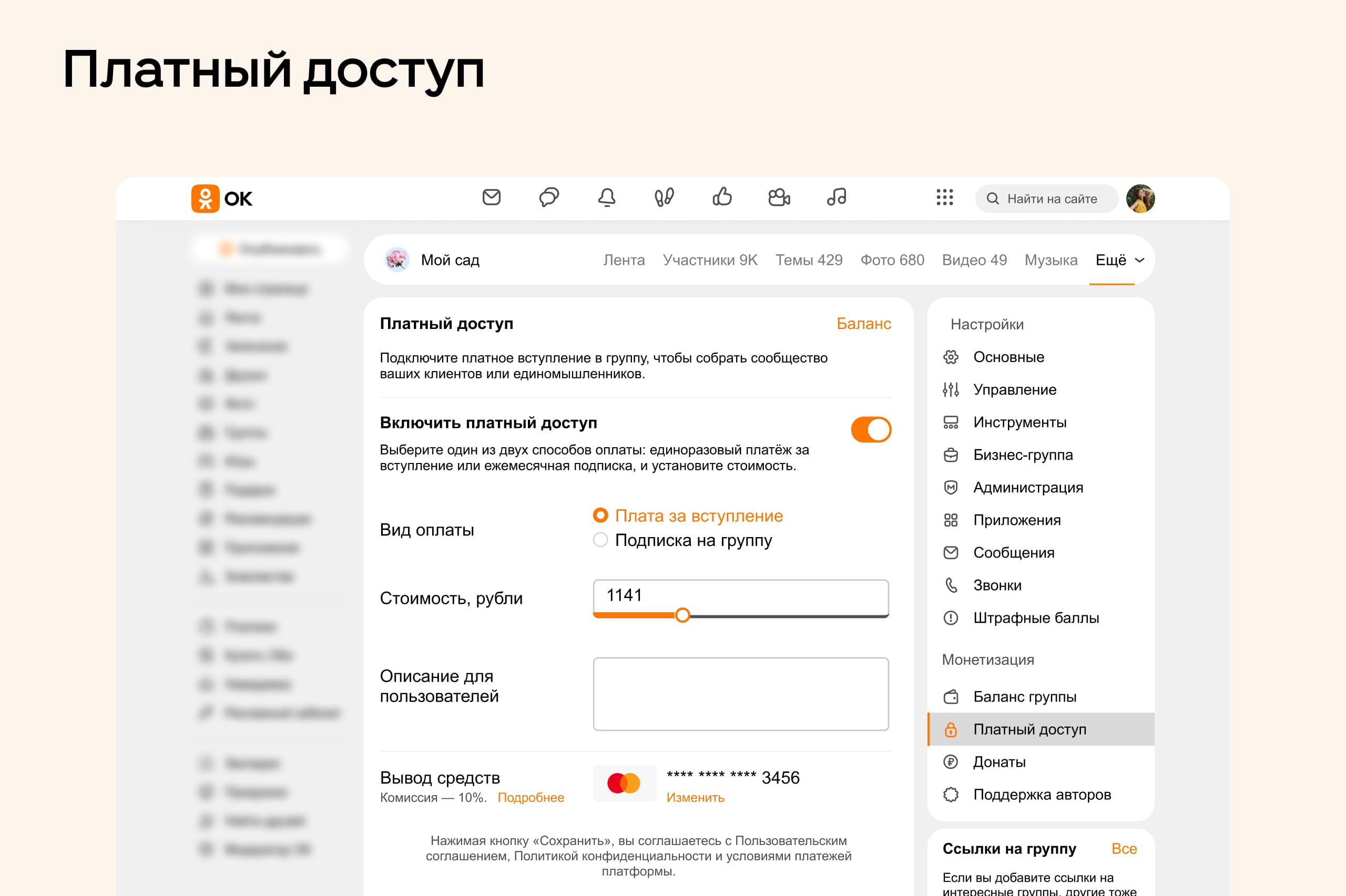
Поддержка авторов. Успешные создатели интересного контента в ОК могут зарабатывать с помощью программ монетизации:
- Монетизация авторов. Участник этой программы получает доход от рекламы, которую пользователи видят при просмотре его контента в ленте.
- Монетизация видео. В этой программе авторы зарабатывают на рекламе, которую пользователи видят в видеоплеере при просмотр их контента.
Хотите узнать больше о способах монетизации контента в ОК? Посмотрите наше образовательное видео:
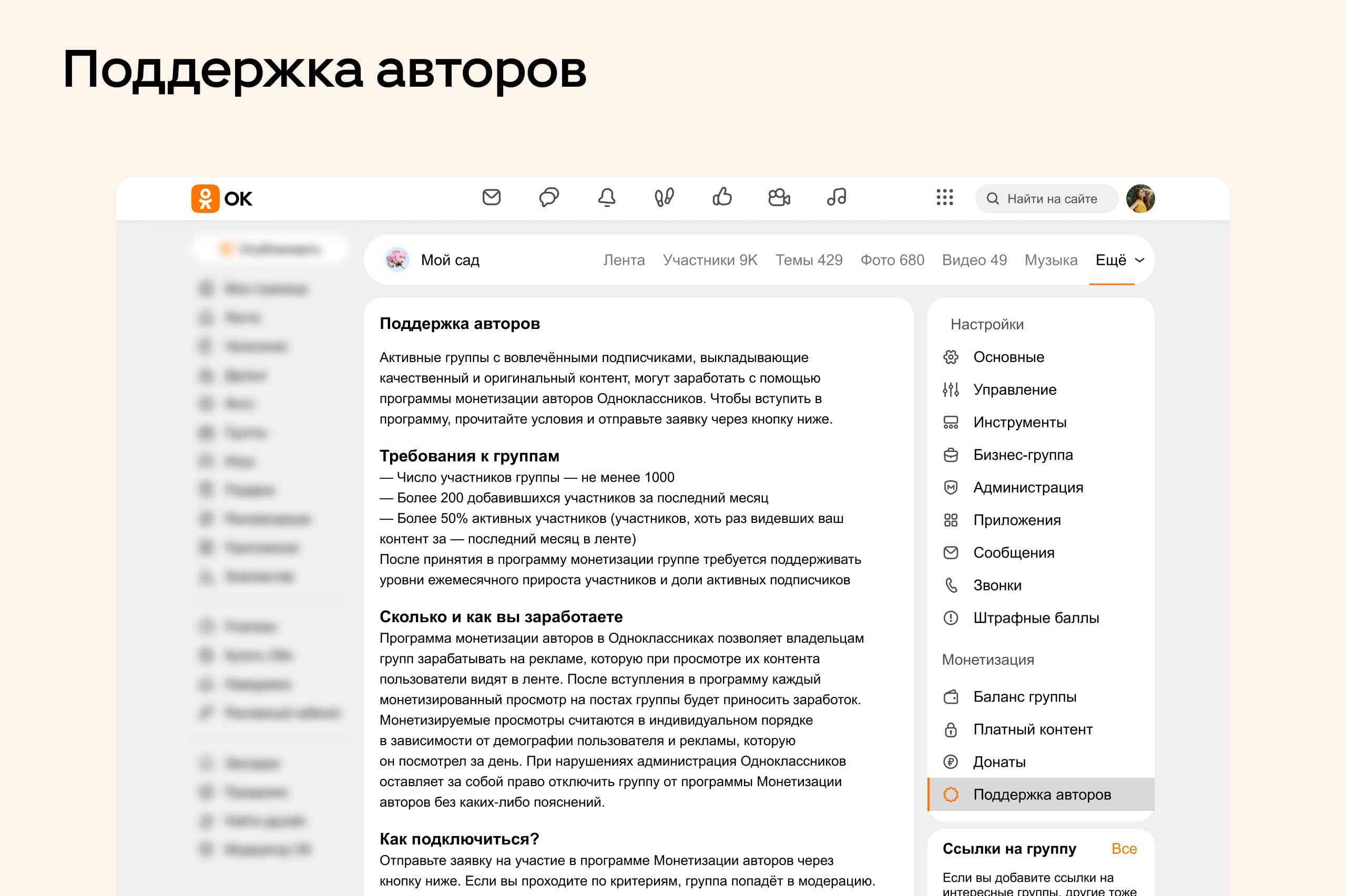
Хотите узнать больше о способах монетизации контента в ОК? Посмотрите наше образовательное видео:
Как развивать группу в ОК
Продолжайте работать над контентом и публикуйте новые посты каждый день. Чтобы помочь вам, мы создали подробные гайды с советами и инструкциями от команды ОК:
Главное в статье
В ОК можно за несколько шагов зарегистрировать группу для организации или блогера с телефона или компьютера:
- создайте личный профиль в ОК;
- откройте раздел «Группы» и нажмите на кнопку «Создать группу» в браузере или «+» в мобильном приложении;
- выберите тип группы — публичная или бизнес-страница, группа по интересам или мероприятие;
- добавьте название и тематику, укажите тип доступа — открытый, закрытый или секретный;
- оформите группу — добавьте аватар, обложку, описание и ключевые слова;
- пригласите первых пользователей — например, друзей и знакомых;
- изучите требования к групповому контенту;
- подготовьте план публикаций и добавьте в группу первый пост.
После этого настройте группу под себя: например, добавьте нужные разделы, соберите самые важные ссылки в меню и подключите монетизацию. Это можно сделать в разделе «Настройки».
Интересно, как использовать все возможности для групп в ОК? Посмотрите наш курс по работе с интерфейсом платформы: